AMEDデータ利活用プラットフォーム利用者マニュアル
目次
1 共通内容
1.1 アクセスURL
本マニュアルは「AMEDデータ利活用プラットフォーム」の操作マニュアルとなります。「AMEDデータ利活用プラットフォーム」には下記URLよりアクセスしてください。
https://prod-www.cannds.amed.go.jp/web/login/init
※本マニュアルに記載されている「連携システムの利用」「遺伝型インピュテーション」機能を利用するためには、上記URLとは別URLからのアクセスが必要です。上記機能の利用可能URLは、以下の問合せ先までご連絡ください。
E-mail: cannds"AT"amed.go.jp("AT"の部分を@に変えてください。)
https://prod-www.cannds.amed.go.jp/web/login/init
※本マニュアルに記載されている「連携システムの利用」「遺伝型インピュテーション」機能を利用するためには、上記URLとは別URLからのアクセスが必要です。上記機能の利用可能URLは、以下の問合せ先までご連絡ください。
E-mail: cannds"AT"amed.go.jp("AT"の部分を@に変えてください。)
1.2 画面構成
各機能は以下の画面より構成されます。各画面の操作については、それぞれの項を参照してください。
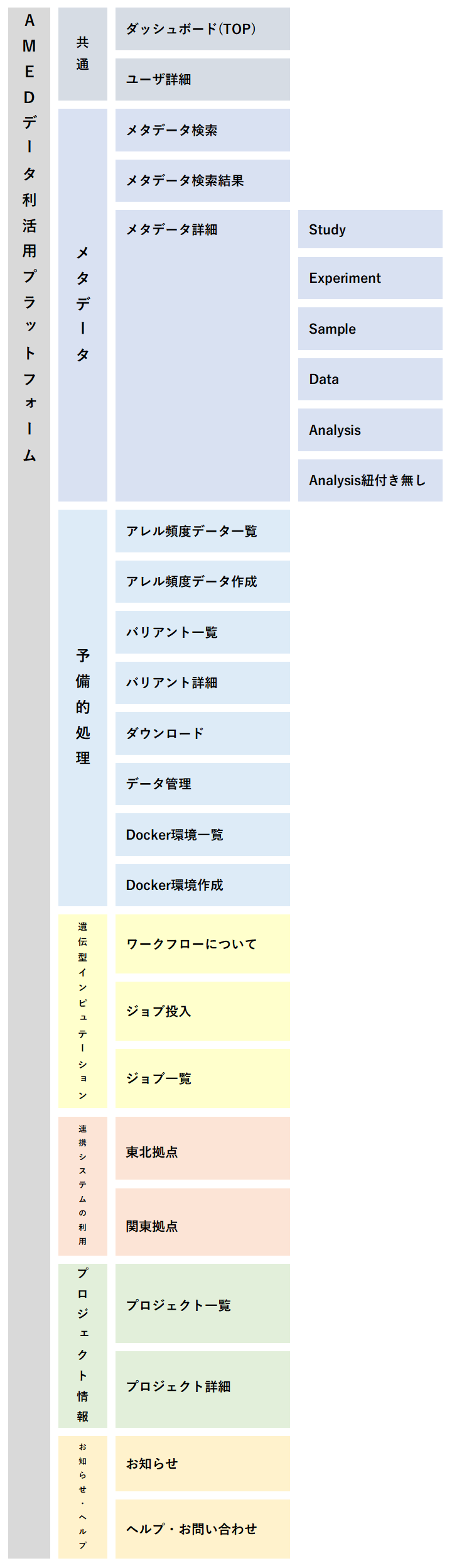
※「連携システムの利用」「遺伝型インピュテーション」はログインアカウントを作るだけでは利用できません。
(データ利用審査後に利用可能となります。)
よって本機能の利用方法については審査後にログイン後の「ヘルプ・お問い合わせ」画面からご確認下さい。
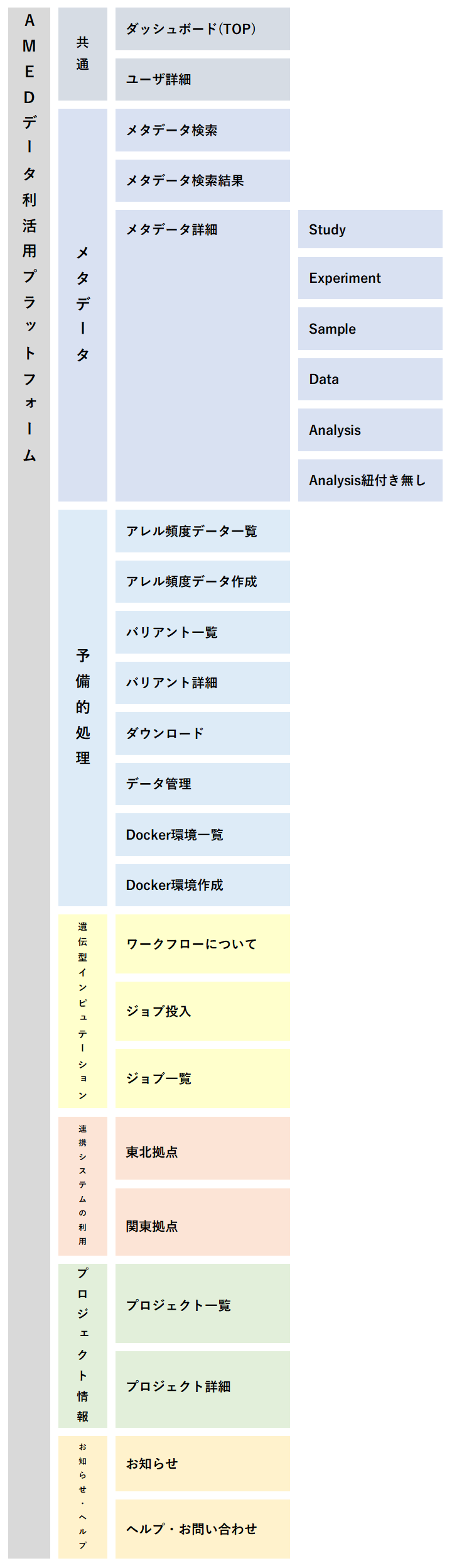
※「連携システムの利用」「遺伝型インピュテーション」はログインアカウントを作るだけでは利用できません。
(データ利用審査後に利用可能となります。)
よって本機能の利用方法については審査後にログイン後の「ヘルプ・お問い合わせ」画面からご確認下さい。
1.3 セッションタイムアウト
ログイン後、1時間以上操作がない場合、セッション情報が破棄されます。
セッションタイムアウトとなった場合、再度ログインしなおす必要があります
セッションタイムアウトとなった場合、再度ログインしなおす必要があります
1.4 連携スパコン側のシステムとの接続
AMEDデータ利活用プラットフォームでは接続元の環境により連携スパコン側のシステムとの接続が可能かどうかを制御します。
下図の通り、連携スパコン側のシステムとの接続を可能とする環境は、「連携システム接続」のみとなります。※1
インターネット接続の場合は「連携システムの利用」「遺伝型インピュテーション」ボタンまたは、リンクが非表示となっております為、アクセスはできない仕様となっております。(URLへの直接アクセスはシステムエラーとなります。)
※1 連携システム接続での接続先のURLはシステム管理者へご確認いただきますようお願い致します。

下図の通り、連携スパコン側のシステムとの接続を可能とする環境は、「連携システム接続」のみとなります。※1
インターネット接続の場合は「連携システムの利用」「遺伝型インピュテーション」ボタンまたは、リンクが非表示となっております為、アクセスはできない仕様となっております。(URLへの直接アクセスはシステムエラーとなります。)
※1 連携システム接続での接続先のURLはシステム管理者へご確認いただきますようお願い致します。

2 ログイン
2.1 ログイン
AMEDデータ利活用プラットフォームではログイン認証方法を2種類用意しています。
「学認(https://www.gakunin.jp/)」という認証基盤を利用し、利用者が所属する研究機関の認証の仕組みでログインする方法と、「SecurID」というAMEDデータ利活用プラットフォームが発行するログイン用IDを利用してログインする方法です。
アカウント作成時にどちらの認証方法を使用するか設定しますので、AMEDから指示された方法でログインを実施してください。
(利用者ごとに認証方法は固定となります。指示されていない方法でのログインは出来ません。)
なお「SecurID」を利用したログインでは初回のログインか否かで挙動が変わります。
■「学認」を用いたログイン手順
⇒2.2「学認」によるログイン を参照ください。
■「SecurID」を用いた初回のログイン手順
⇒2.3「SecurID」による初回ログイン を参照ください。
■「SecurID」を用いた2回目以降のログイン手順
⇒2.4「SecurID」によるログイン(2回目以降) を参照ください。
「学認(https://www.gakunin.jp/)」という認証基盤を利用し、利用者が所属する研究機関の認証の仕組みでログインする方法と、「SecurID」というAMEDデータ利活用プラットフォームが発行するログイン用IDを利用してログインする方法です。
アカウント作成時にどちらの認証方法を使用するか設定しますので、AMEDから指示された方法でログインを実施してください。
(利用者ごとに認証方法は固定となります。指示されていない方法でのログインは出来ません。)
なお「SecurID」を利用したログインでは初回のログインか否かで挙動が変わります。
■「学認」を用いたログイン手順
⇒2.2「学認」によるログイン を参照ください。
■「SecurID」を用いた初回のログイン手順
⇒2.3「SecurID」による初回ログイン を参照ください。
■「SecurID」を用いた2回目以降のログイン手順
⇒2.4「SecurID」によるログイン(2回目以降) を参照ください。
2.2 「学認」によるログイン
2.2.1 所属機関選択
利用者の所属する機関を選択します。
機関を選択すると、選択機関のログイン画面が表示されます。

機関を選択すると、選択機関のログイン画面が表示されます。

2.2.2 所属機関での認証
選択した機関のログイン画面でログイン認証を行います。
AMEDデータ利活用プラットフォーム側で二要素認証は不要と設定されている機関での認証の場合は、ここでの認証に成功した時点でログイン成功となりダッシュボード(TOP)画面を表示します。
それ以外の機関での認証の場合は、ここでの認証に成功するとメールアドレス入力画面、または、ワンタイムパスワード入力画面に遷移します。
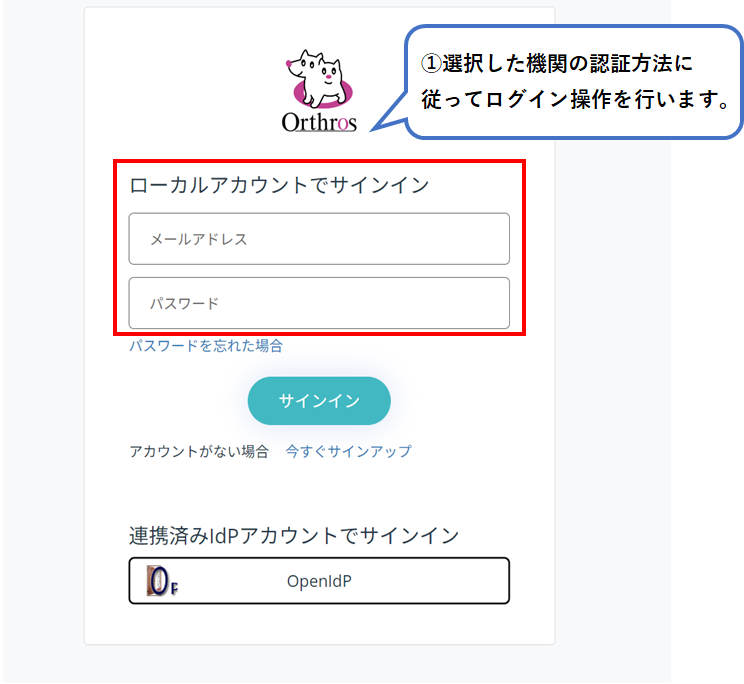
(サンプルとしてOrthrosの認証画面を表示していますが、実際に表示される画面や入力項目は選択した機関ごとに異なります。)
AMEDデータ利活用プラットフォーム側で二要素認証は不要と設定されている機関での認証の場合は、ここでの認証に成功した時点でログイン成功となりダッシュボード(TOP)画面を表示します。
それ以外の機関での認証の場合は、ここでの認証に成功するとメールアドレス入力画面、または、ワンタイムパスワード入力画面に遷移します。
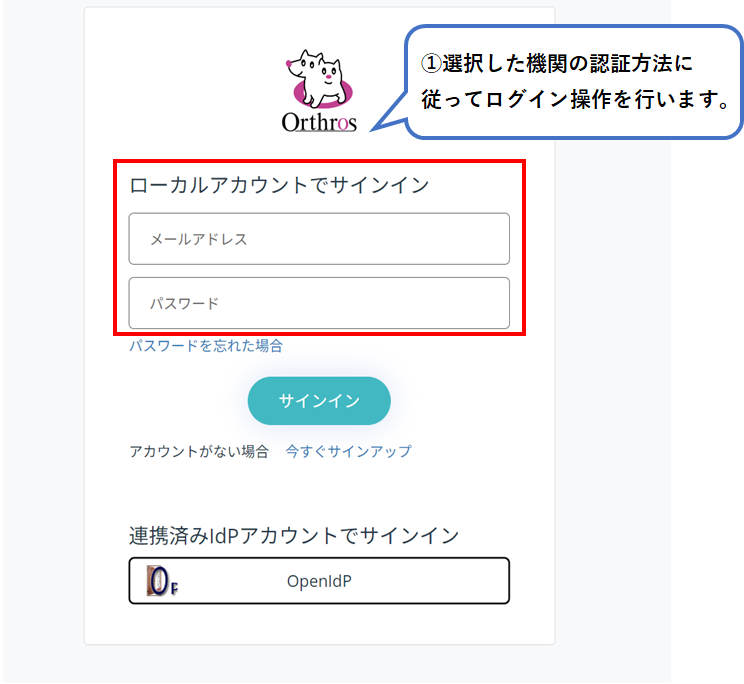
(サンプルとしてOrthrosの認証画面を表示していますが、実際に表示される画面や入力項目は選択した機関ごとに異なります。)
2.2.3 メールアドレス入力
AMEDデータ利活用プラットフォームに初めてログインする際、メールアドレス入力の画面が表示される場合があります。
所属機関の設定によっては表示されない場合があります。
この画面が表示された場合、利用申請時にAMEDデータ利活用プラットフォーム事務局へ提出したメールアドレスを入力してください。
この画面は、初回ログイン時のみ表示されます。2回目以降のログインでは表示されません。
メールアドレスを入力して送信ボタンを押下すると、ワンタイムパスワード入力画面へ遷移します。

所属機関の設定によっては表示されない場合があります。
この画面が表示された場合、利用申請時にAMEDデータ利活用プラットフォーム事務局へ提出したメールアドレスを入力してください。
この画面は、初回ログイン時のみ表示されます。2回目以降のログインでは表示されません。
メールアドレスを入力して送信ボタンを押下すると、ワンタイムパスワード入力画面へ遷移します。

2.2.4 ワンタイムパスワード入力
二要素認証が必要な機関での認証操作に成功すると、登録済みのメールアドレス宛にワンタイムパスワードが記載されたメールが届きます。
ワンタイムパスワードを入力して認証に成功した場合、ダッシュボード(TOP)画面を表示します。

ワンタイムパスワードを入力して認証に成功した場合、ダッシュボード(TOP)画面を表示します。

2.3 「SecurID」による初回ログイン
初回ログインでは暗証番号登録を行います。
ログインIDと共に、連絡された初期暗証番号を入力すると暗証番号登録画面に遷移するので、
自身の暗証番号を登録してください。※2回目以降のログインでは登録した暗証番号を入力頂きます。
各画面で認証に失敗した場合、「ログイン画面(ID入力)」に戻ります。

ログインIDと共に、連絡された初期暗証番号を入力すると暗証番号登録画面に遷移するので、
自身の暗証番号を登録してください。※2回目以降のログインでは登録した暗証番号を入力頂きます。
各画面で認証に失敗した場合、「ログイン画面(ID入力)」に戻ります。

2.3.1 初回ログイン(ID入力)
ログインIDを入力して「ログイン」ボタンを押下します。
認証に成功した場合、暗証番号入力画面が表示されます。

認証に成功した場合、暗証番号入力画面が表示されます。

2.3.2 初回ログイン(暗証番号入力)
ログインID入力後は初期暗証番号の認証を行います。
認証が成功すると新暗証番号登録画面が表示されます。

新暗証番号の登録完了後は、再度暗証番号の入力を行います。
※初期暗証番号ではなく登録した暗証番号を入力してください。
認証が成功すると、ワンタイムパスワード入力画面が表示されます。

認証が成功すると新暗証番号登録画面が表示されます。

新暗証番号の登録完了後は、再度暗証番号の入力を行います。
※初期暗証番号ではなく登録した暗証番号を入力してください。
認証が成功すると、ワンタイムパスワード入力画面が表示されます。

2.3.3 初回ログイン(新暗証番号登録)
登録する暗証番号を入力して「暗証番号を登録」ボタンを押下します。
登録に成功した場合、暗証番号入力画面が表示されます。
登録可能な暗証番号は以下になります。
・4~8桁の半角数字。
・直近3回使用していない暗証番号。

登録に成功した場合、暗証番号入力画面が表示されます。
登録可能な暗証番号は以下になります。
・4~8桁の半角数字。
・直近3回使用していない暗証番号。

2.3.4 初回ログイン(ワンタイムパスワード入力)
登録済みのメールアドレス宛にワンタイムパスワードが記載されたメールが届きます。
認証に成功した場合、ダッシュボード(TOP)画面を表示します。
※メールアドレスの変更をご希望の場合はシステム管理者にお問い合わせいただくようお願い致します。

認証に成功した場合、ダッシュボード(TOP)画面を表示します。
※メールアドレスの変更をご希望の場合はシステム管理者にお問い合わせいただくようお願い致します。

2.4 ログイン(2回目以降)
2回目以降のログインでは初回ログイン時に登録した暗証番号を入力頂きます。
システムに登録されたメールアドレス宛に都度送信されるワンタイムパスワードを用いて認証を行います。
※暗証番号を忘れた場合は暗証番号初期化を行いますのでシステム管理者にお問い合わせいただくようお願い致します。

システムに登録されたメールアドレス宛に都度送信されるワンタイムパスワードを用いて認証を行います。
※暗証番号を忘れた場合は暗証番号初期化を行いますのでシステム管理者にお問い合わせいただくようお願い致します。

2.4.1 ログイン(ID入力)
ログインIDを入力して「ログイン」ボタンを押下します。
認証に成功した場合、暗証番号入力画面が表示されます。

認証に成功した場合、暗証番号入力画面が表示されます。

2.4.2 ログイン(暗証番号入力)
初回ログインにて登録した暗証番号を入力して「暗証番号を送信」ボタンを押下します。
認証が成功するとワンタイムパスワード入力画面が表示されます。

認証が成功するとワンタイムパスワード入力画面が表示されます。

2.4.3 ログイン(ワンタイムパスワード入力)
システムに登録されたメールアドレス宛に都度送信されるワンタイムパスワードを用いて認証を行います。
ワンタイムパスワードを入力して「ワンタイムパスワードを送信」ボタンを押下します。
認証に成功した場合、ダッシュボード(TOP)画面を表示します。

ワンタイムパスワードを入力して「ワンタイムパスワードを送信」ボタンを押下します。
認証に成功した場合、ダッシュボード(TOP)画面を表示します。

3 共通機能
3.1 ヘッダ・メニュー
各画面には、共通のヘッダとメニューが表示されます。


3.1.1 ヘッダ
ヘッダから以下の各操作を行うことが可能です。
・別タブでの「国立研究開発法人日本医療研究開発機構」トップページ表示。
・メニューバーの開閉。
・連携スパコン側のシステムとの接続(連携システム接続用URLでのみ操作可能)。
・表示言語の日本語/英語の切替え
・ユーザ詳細画面への遷移ボタンの表示。
・ログアウトボタンの表示。


・別タブでの「国立研究開発法人日本医療研究開発機構」トップページ表示。
・メニューバーの開閉。
・連携スパコン側のシステムとの接続(連携システム接続用URLでのみ操作可能)。
・表示言語の日本語/英語の切替え
・ユーザ詳細画面への遷移ボタンの表示。
・ログアウトボタンの表示。


3.1.2 スパコン接続
連携スパコン側のシステムとの接続が可能です。
接続元の環境により、表示制御が異なります。
・「連携システム接続用URL」への接続の場合、表示。
・「インターネットからの接続用URL」への接続の場合、非表示。
接続元の環境により、表示制御が異なります。
・「連携システム接続用URL」への接続の場合、表示。
・「インターネットからの接続用URL」への接続の場合、非表示。
3.1.3 日英切替
画面表示言語を日本語と英語で切り替えます。
※切り替えられるのはラベルなど固定文言だけです。日本語で登録されたデータは画面表示言語を英語にしても日本語で表示されます。
※切り替えられるのはラベルなど固定文言だけです。日本語で登録されたデータは画面表示言語を英語にしても日本語で表示されます。
3.1.4 ログアウト
ログアウトボタンを押下するとログアウトとなります。作業終了後はログアウトしてください。


3.1.5 メニュー
メニューから各画面に遷移できます。

各画面については、以下を参照してください。
・4 ダッシュボード(TOP)
・5.1 メタデータ検索
・6.1 アレル頻度データ一覧
・6.4 アレル頻度データ作成
・6.5 ダウンロード
・6.6 データ管理
・6.7 Docker環境一覧
・6.8 Docker環境作成
・7.1 プロジェクト一覧
・8.1 お知らせ
・8.2 ヘルプ・お問い合わせ

各画面については、以下を参照してください。
・4 ダッシュボード(TOP)
・5.1 メタデータ検索
・6.1 アレル頻度データ一覧
・6.4 アレル頻度データ作成
・6.5 ダウンロード
・6.6 データ管理
・6.7 Docker環境一覧
・6.8 Docker環境作成
・7.1 プロジェクト一覧
・8.1 お知らせ
・8.2 ヘルプ・お問い合わせ
3.2 パンくず
各画面の上部には、現在どの画面を表示しているかのナビゲーションを表示した「パンくず」が配置されており、リンクを押下することで対象の画面へ遷移することができます。

遷移先一覧

遷移先一覧
| 画面名 | リンク名 | 遷移先 |
|---|---|---|
| 各画面共通 | TOP | ダッシュボード(TOP)画面 |
| メタデータ検索画面 | メタデータ検索 | メタデータ検索画面 |
| メタデータ検索結果画面 | メタデータ検索 | メタデータ検索画面 |
| メタデータ詳細画面(各データ共通) | メタデータ検索 | メタデータ検索画面 |
| メタデータ検索結果 | メタデータ検索結果画面 | |
| メタ情報(SAMPLE_REF登録のないAnalysis)画面 | メタデータ検索 | メタデータ検索画面 |
| アレル頻度データ一覧画面 | 予備的処理 | アレル頻度データ一覧画面 |
| バリアント一覧画面 | 予備的処理 | アレル頻度データ一覧画面 |
| アレル頻度データ一覧画面 | サンプルセット一覧画面 | |
| バリアント詳細画面 | 予備的処理 | アレル頻度データ一覧画面 |
| アレル頻度データ一覧画面 | サンプルセット一覧画面 | |
| バリアント一覧 | バリアント一覧画面 | |
| アレル頻度データ作成画面 | 予備的処理 | アレル頻度データ一覧画面 |
| ダウンロード | 予備的処理 | アレル頻度データ一覧画面 |
| データ管理画面 | 予備的処理 | アレル頻度データ一覧画面 |
| Docker環境一覧画面 | 予備的処理 | アレル頻度データ一覧画面 |
| Docker環境登録画面 | 予備的処理 | アレル頻度データ一覧画面 |
| ワークフローについて画面 | 遺伝型インピュテーション | ワークフローについて画面 |
| ジョブ投入画面 | 遺伝型インピュテーション | ワークフローについて画面 |
| ジョブ一覧画面 | 遺伝型インピュテーション | ワークフローについて画面 |
| プロジェクト一覧画面 | プロジェクト情報 | プロジェクト一覧画面 |
| プロジェクト詳細画面 | プロジェクト情報 | プロジェクト一覧画面 |
| プロジェクト一覧 | プロジェクト一覧画面 | |
| お知らせ画面 | お知らせ・ヘルプ | お知らせ画面 |
| ヘルプ・お問い合わせ画面 | お知らせ・ヘルプ | お知らせ画面 |
3.3 ソート・ページャ
メタデータ検索結果一覧、プロジェクト一覧にはソート機能とページャ機能が備わっています。


3.4 ユーザ詳細
ヘッダ部の「ユーザ詳細」ボタン押下でユーザ詳細画面に遷移します。ユーザ詳細画面ではログインユーザ自身の詳細情報表示とプロフィール画像をアップロードできます。アップロードした画像ファイルはヘッダに表示されます。アップロードファイルには、以下の制限が設けられています。


登録したプロフィール画像はヘッダ部に表示されます。

| 項目名 | 制限 |
|---|---|
| ファイルサイズ | 2MB以下 |
| ファイル拡張子 | 拡張子が「.jpeg」「.jpg」「.png」のいずれか |
| ファイルの縦サイズ | 560px |
| ファイルの横サイズ | 420px |


登録したプロフィール画像はヘッダ部に表示されます。

4 ダッシュボード(TOP)
ログイン後の初期表示時、またはメニューの「TOP」リンクから表示される画面になります。
①緊急のお知らせ表示エリア
⇒4.1 緊急のお知らせ を参照ください。
②計画停止等のお知らせ表示エリア
⇒4.2 計画停止等のお知らせ を参照ください。
③メタデータサマリ表示エリア
⇒4.3 メタデータサマリ を参照ください。
④保存検索条件一覧表示エリア
⇒4.4 保存検索条件一覧 を参照ください。
⑤プロジェクト一覧表示エリア
⇒4.5 プロジェクト一覧 を参照ください。

①緊急のお知らせ表示エリア
⇒4.1 緊急のお知らせ を参照ください。
②計画停止等のお知らせ表示エリア
⇒4.2 計画停止等のお知らせ を参照ください。
③メタデータサマリ表示エリア
⇒4.3 メタデータサマリ を参照ください。
④保存検索条件一覧表示エリア
⇒4.4 保存検索条件一覧 を参照ください。
⑤プロジェクト一覧表示エリア
⇒4.5 プロジェクト一覧 を参照ください。

4.1 緊急のお知らせ
システムのトラブル発生時など、AMEDが利用者に緊急でお知らせする周知内容を表示します。


4.2 計画停止等のお知らせ
4.3 メタデータサマリ
メタデータの登録件数、「登録疾患名上位10件」「性別ごとの件数」「地域ごとの件数」「年代ごとの件数」の集計グラフ、メタデータの課題別、疾患名別の集計表を表示します。
総登録Study数をクリックすると、課題一覧をポップアップで表示します。
グラフの要素、集計表のリンクをクリックすると、選択した要素を検索条件としてメタデータ検索を実施します。

疾患別集計表

課題一覧モーダル

課題詳細モーダル

総登録Study数をクリックすると、課題一覧をポップアップで表示します。
グラフの要素、集計表のリンクをクリックすると、選択した要素を検索条件としてメタデータ検索を実施します。

疾患別集計表

課題一覧モーダル

課題詳細モーダル

4.4 保存検索条件一覧
保存したメタデータの検索条件一覧を表示します。
検索条件履歴が存在しない場合は「該当するデータが存在しません。」というメッセージが表示されます。
※メタデータ検索の検索条件保存については「5.1.5 保存検索条件検索」を参照

検索条件履歴が存在しない場合は「該当するデータが存在しません。」というメッセージが表示されます。
※メタデータ検索の検索条件保存については「5.1.5 保存検索条件検索」を参照

4.5 プロジェクト一覧
5 メタデータ
5.1 メタデータ検索
検索条件の入力等で、メタデータを検索出来ます。
検索方法は以下の4パターンが存在します。
・検索キーワードの入力による検索。
・保存検索条件からの再検索。
・検索条件履歴からの再検索。
・Sampleと紐付かないAnalysisデータのみの表示。

データ提供機関

詳細条件展開時

検索方法は以下の4パターンが存在します。
・検索キーワードの入力による検索。
・保存検索条件からの再検索。
・検索条件履歴からの再検索。
・Sampleと紐付かないAnalysisデータのみの表示。

データ提供機関

詳細条件展開時

5.1.1 検索対象メタデータ
本システムで取り扱うメタデータはJGAデータモデルに従った下記5種類の項目となります。
| 項目名 | 概要 | 詳細 |
|---|---|---|
| Study | 研究に関する情報 | トップレベルのオブジェクトで研究内容・研究費・論文情報を含む データ提供開始後、研究概要を示すために一般公開される |
| Sample | 検体ごとの情報 | Sample ≒ 個人 表現型情報(gender、age etc)や匿名化されたdonor ID |
| Experiment | 実験解析に関する情報 | 実験手順、質問票、ライブラリー情報やシークエンサなど 1つのSampleと複数のDataオブジェクトを連結 |
| Data | ゲノムデータに関する情報 | 個人に対応する(生)データファイル(fastq、bam、アレイデータ)を格納 |
| Analysis | データ解析に関する情報 | 複数のDataもしくはSampleを解析したデータを格納 例:変異データ(vcf)や表現型情報をまとめた表 |
5.1.2 キーワード検索(同義語)
上段のボックスに入力されたキーワードが検索対象項目のいずれかに該当するデータが抽出されます。
下段のボックスに入力されたキーワードが検索対象項目のいずれかに該当するデータは抽出対象から除外されます。
例:上段のボックスに”cancer”というキーワードを入力して検索した場合、例えばStudyの「title」「abstract」など検索対象となるいずれかの項目一つにでも“cancer”という記載があるデータが抽出されます。
下段のボックスに”cancer”というキーワードを入力して検索した場合、Studyの「title」「abstract」など検索対象となるいずれかの項目一つにでも“cancer”という記載があるデータは抽出されません。
※キーワード検索の検索対象項目は「9.1 キーワード検索の検索対象項目」を参照
「同義語を含めて検索」にチェックを入れた場合は入力キーワードの同義語も検索対象として抽出されます。
例:"アルツハイマー病"というキーワードを入力すると、同義語として"アルツハイマー"、"アルツハイマー型認知症"と言うキーワードに該当するデータも抽出されます。
同義語を含めた検索を実施したくない場合は「同義語を含めて検索」のチェックを外して検索を行って下さい。
例:"アルツハイマー病"というキーワードを入力し、「同義語を含めて検索」のチェックを外して検索を行うと
"アルツハイマー"、"アルツハイマー型認知症"に該当するデータは抽出せずに"アルツハイマー病"に該当するデータのみを抽出します。

下段のボックスに入力されたキーワードが検索対象項目のいずれかに該当するデータは抽出対象から除外されます。
例:上段のボックスに”cancer”というキーワードを入力して検索した場合、例えばStudyの「title」「abstract」など検索対象となるいずれかの項目一つにでも“cancer”という記載があるデータが抽出されます。
下段のボックスに”cancer”というキーワードを入力して検索した場合、Studyの「title」「abstract」など検索対象となるいずれかの項目一つにでも“cancer”という記載があるデータは抽出されません。
※キーワード検索の検索対象項目は「9.1 キーワード検索の検索対象項目」を参照
「同義語を含めて検索」にチェックを入れた場合は入力キーワードの同義語も検索対象として抽出されます。
例:"アルツハイマー病"というキーワードを入力すると、同義語として"アルツハイマー"、"アルツハイマー型認知症"と言うキーワードに該当するデータも抽出されます。
同義語を含めた検索を実施したくない場合は「同義語を含めて検索」のチェックを外して検索を行って下さい。
例:"アルツハイマー病"というキーワードを入力し、「同義語を含めて検索」のチェックを外して検索を行うと
"アルツハイマー"、"アルツハイマー型認知症"に該当するデータは抽出せずに"アルツハイマー病"に該当するデータのみを抽出します。

5.1.3 検索サジェスト
「キーワード」欄に入力されたキーワードに部分一致した疾患名の一覧がサジェストとして表示されます。


5.1.4 件数確認
「件数確認」ボタンを押下すると、入力した検索条件に該当するメタデータの件数が確認できます。


5.1.5 保存検索条件検索
保存した検索条件を用いて検索できます。
「検索件数」は保存当時の件数となるため、検索実行後にメタデータの追加・削除が行われていた場合、
現在の件数と乖離している可能性があります。
「検索条件出力」ボタン押下によりJSON形式のファイルとしてダウンロードできます。
「削除」ボタン押下により保存されている検索条件を削除します。
※検索条件の保存については「5.2.1 検索条件保存」を参照

「検索件数」は保存当時の件数となるため、検索実行後にメタデータの追加・削除が行われていた場合、
現在の件数と乖離している可能性があります。
「検索条件出力」ボタン押下によりJSON形式のファイルとしてダウンロードできます。
「削除」ボタン押下により保存されている検索条件を削除します。
※検索条件の保存については「5.2.1 検索条件保存」を参照

5.1.6 検索条件履歴検索
過去に入力した検索条件(直近5件分)の内容から検索が可能です。
「検索件数」は検索実行当時の件数となるため、検索実行後にメタデータの追加・削除が行われていた場合、
現在の件数と乖離している可能性があります。

「検索件数」は検索実行当時の件数となるため、検索実行後にメタデータの追加・削除が行われていた場合、
現在の件数と乖離している可能性があります。

5.1.7 Sampleと紐付かないAnalysisデータの検索
Analysisデータ内に「SAMPLE_REF」の記載が無いデータを一覧で表示します。
5.2 メタデータ検索結果
メタデータ検索画面で抽出されたデータに紐づくSampleの一覧が表示されます。
例:”cancer”というキーワードで検索した場合、Studyの「title」「abstract」などいずれかの項目に記載されていれば該当のデータのSampleが表示されます。

例:”cancer”というキーワードで検索した場合、Studyの「title」「abstract」などいずれかの項目に記載されていれば該当のデータのSampleが表示されます。

5.2.1 検索条件保存
利用頻度が高いなど繰り返し使用したい検索条件は「この検索条件を保存」ボタンを押下する事で最大10件まで保存可能です。保存結果はダッシュボード画面、メタデータ検索画面に表示され、同じ検索条件で検索できます。
5.2.2 同義語展開
5.1.2 キーワード検索(同義語)にて「同義語を含んで検索」をチェックしてキーワード検索を行った場合、同義語が確認できます。
また、任意の同義語を選択して再検索することが可能です。
例:"アルツハイマー病"というキーワードを入力すると、同義語として"アルツハイマー"、"アルツハイマー型認知症"と言うキーワードが使用されます。"アルツハイマー型認知症"は抽出対象外にしたい場合は、"アルツハイマー型認知症"のチェックを外して再検索を行う事で"アルツハイマー病"、"アルツハイマー"に該当するデータのみが抽出されます。

以下が表示を展開した状態です。

また、任意の同義語を選択して再検索することが可能です。
例:"アルツハイマー病"というキーワードを入力すると、同義語として"アルツハイマー"、"アルツハイマー型認知症"と言うキーワードが使用されます。"アルツハイマー型認知症"は抽出対象外にしたい場合は、"アルツハイマー型認知症"のチェックを外して再検索を行う事で"アルツハイマー病"、"アルツハイマー"に該当するデータのみが抽出されます。

以下が表示を展開した状態です。

5.2.3 グラフ表示
検索結果を集計したグラフを表示します。

グラフ要素押下により絞り込み検索が可能です。
検索条件について押下したグラフと同じ項目の条件が設定されている場合、条件が上書きされます。
(チェックボックス項目の場合、押下した条件以外は未チェックとして検索を行います。
例: RegionグラフのKantoを押下した場合、検索条件のRegion項目についてKantoのみをチェックして、Kanto以外のチェックを外した状態で検索が行われます)
「初期検索結果の再表示」リンクを押下すると、絞り込み検索前の初期状態を再表示します。


グラフ要素押下により絞り込み検索が可能です。
検索条件について押下したグラフと同じ項目の条件が設定されている場合、条件が上書きされます。
(チェックボックス項目の場合、押下した条件以外は未チェックとして検索を行います。
例: RegionグラフのKantoを押下した場合、検索条件のRegion項目についてKantoのみをチェックして、Kanto以外のチェックを外した状態で検索が行われます)
「初期検索結果の再表示」リンクを押下すると、絞り込み検索前の初期状態を再表示します。

5.2.4 メタデータ検索結果ダウンロード
メタデータ検索結果をダウンロードできます。
「ダウンロードデータ作成」ボタンを押下すると表示中のメタデータ検索結果のダウンロード受付を実施し、メタデータ検索画面に作成受付のメッセージを表示します。
※1度に作成可能なファイルは1件です。作成中(或いは作成済み)のファイルがある場合「ダウンロードデータ作成」ボタンは非活性となりクリックできません。別の検索結果をダウンロードしたい場合は、作成中であればキャンセル操作を、作成済みであれば削除操作をメタデータ検索画面でそれぞれ行ってください。
ファイル作成はシステムが受け付けた順に行われ、作成が完了するとメタデータ検索画面からダウンロード可能となります。
※ダウンロードファイル作成状況はメタデータ検索画面の「作成状況はこちら」リンクを押下する事で確認できます。




ダウンロードファイル作成開始前なら「作成キャンセル」ボタンを押下するとダウンロードデータ作成をキャンセルできます。
※システム側でダウンロードファイル作成が開始されると作成キャンセルボタンは非表示となり、キャンセル出来なくなります。


ダウンロードファイル作成が完了すると完了メッセージが表示され、「ダウンロードボタン」を押下するとファイルがダウンロードできます。ファイルが不要になった場合は「削除ボタン」を押下するとファイル削除できます。
※新しいダウンロードファイルを作成したい場合は、ファイルを削除してから作成してください。

「ダウンロードデータ作成」ボタンを押下すると表示中のメタデータ検索結果のダウンロード受付を実施し、メタデータ検索画面に作成受付のメッセージを表示します。
※1度に作成可能なファイルは1件です。作成中(或いは作成済み)のファイルがある場合「ダウンロードデータ作成」ボタンは非活性となりクリックできません。別の検索結果をダウンロードしたい場合は、作成中であればキャンセル操作を、作成済みであれば削除操作をメタデータ検索画面でそれぞれ行ってください。
ファイル作成はシステムが受け付けた順に行われ、作成が完了するとメタデータ検索画面からダウンロード可能となります。
※ダウンロードファイル作成状況はメタデータ検索画面の「作成状況はこちら」リンクを押下する事で確認できます。




ダウンロードファイル作成開始前なら「作成キャンセル」ボタンを押下するとダウンロードデータ作成をキャンセルできます。
※システム側でダウンロードファイル作成が開始されると作成キャンセルボタンは非表示となり、キャンセル出来なくなります。


ダウンロードファイル作成が完了すると完了メッセージが表示され、「ダウンロードボタン」を押下するとファイルがダウンロードできます。ファイルが不要になった場合は「削除ボタン」を押下するとファイル削除できます。
※新しいダウンロードファイルを作成したい場合は、ファイルを削除してから作成してください。

5.3 メタデータ詳細表示―SAMPLE
メタデータ検索結果画面で選択したデータに紐づくSampleのデータが表示されます。
※Sampleとは研究で利用された匿名化した検体の情報を持つデータの総称を意味します。

※Sampleとは研究で利用された匿名化した検体の情報を持つデータの総称を意味します。

5.4 メタデータ詳細表示―EXPERIMENT
メタデータ検索結果画面で選択したデータに紐づくExperimentのデータが表示されます。
※Experimentとは研究においての実験手順、質問票、ライブラリー情報やシークエンサなどの実験情報を持つデータの総称を意味します。

※Experimentとは研究においての実験手順、質問票、ライブラリー情報やシークエンサなどの実験情報を持つデータの総称を意味します。

5.5 メタデータ詳細表示―STUDY
メタデータ検索結果画面で選択したデータに紐づくStudyのデータが表示されます。
※Studyとは研究内容・研究費・論文情報を含む研究情報を持つデータの総称を意味します。

※Studyとは研究内容・研究費・論文情報を含む研究情報を持つデータの総称を意味します。

5.6 メタデータ詳細表示―DATA
メタデータ検索結果画面で選択したデータに紐づくStudyのデータが表示されます。
※Dataとは1つの実験情報(Experiment)においての実験結果の生データの情報を持つデータの総称を意味します。

※Dataとは1つの実験情報(Experiment)においての実験結果の生データの情報を持つデータの総称を意味します。

5.7 メタデータ詳細表示―ANALYSIS
メタデータ検索結果画面で選択したデータに紐づくStudyのデータが表示されます。
※Analysisとは実験結果の解析、サンプル情報の解析などの解析結果情報を持つデータの総称を意味します。

※Analysisとは実験結果の解析、サンプル情報の解析などの解析結果情報を持つデータの総称を意味します。

5.8 メタデータ詳細表示―ANALYSIS(紐付き無し)
Sampleと紐付かないAnalysisデータを一覧で確認できます。この画面にはメタデータ検索画面の「Sampleと紐付かない(SAMPLE_REF登録のない)Analysisデータはこちら」リンクから遷移します。


6 予備的処理
6.1 アレル頻度データ一覧
登録されているアレル頻度データの一覧が表示され、アレル頻度データ作成画面で登録したジョブの実行状況を確認する事ができます。
また、作成済みのアレル頻度データについては、バリアント一覧画面に遷移して内容を確認できます。
不要になったアレル頻度データの削除を行うことができます。

また、作成済みのアレル頻度データについては、バリアント一覧画面に遷移して内容を確認できます。
不要になったアレル頻度データの削除を行うことができます。

6.1.1 アレル頻度データ
一覧にはプリセットとして事前登録されたアレル頻度データと自身が登録したアレル頻度データが表示されます。
・プリセットは”CANNDs_23k”という名前で表示されます。データ件数が極めて多いため、バリアント一覧画面の表示に時間が掛かる場合があります。
・作成後のファイルは30日で自動削除されます。それ以降バリアント一覧画面の表示は出来なくなりますが、登録条件は確認する事ができます。
・プリセットは”CANNDs_23k”という名前で表示されます。データ件数が極めて多いため、バリアント一覧画面の表示に時間が掛かる場合があります。
・作成後のファイルは30日で自動削除されます。それ以降バリアント一覧画面の表示は出来なくなりますが、登録条件は確認する事ができます。
6.1.2 実行状況の確認
スパコンでの処理状況に応じて一覧の「ステータス」欄の表示が変わり、”登録済”になるとバリアント一覧画面の表示が可能となります。
6.1.3 アレル頻度データ操作
登録時の抽出条件確認や不要になったアレル頻度データの「データ削除」「一覧から削除」が可能です。
・登録条件確認:抽出条件を表示します。条件表示画面の「条件を修正してデータを登録する」ボタンを押下すると、該当条件をセットした状態でアレル頻度データ作成画面に遷移しますので、再度データ作成を行う事が出来ます。
・データ削除:アレル頻度データを削除します。バリアント一覧画面への遷移は出来なくなりますが、アレル頻度データ一覧画面には履歴として残り、抽出条件確認ボタンを押下して作成条件は確認できます。
・一覧から削除:登録条件等を含めたアレル頻度データ全てを削除し、一覧にアレル頻度データが表示されなくなります。
・登録条件確認:抽出条件を表示します。条件表示画面の「条件を修正してデータを登録する」ボタンを押下すると、該当条件をセットした状態でアレル頻度データ作成画面に遷移しますので、再度データ作成を行う事が出来ます。
・データ削除:アレル頻度データを削除します。バリアント一覧画面への遷移は出来なくなりますが、アレル頻度データ一覧画面には履歴として残り、抽出条件確認ボタンを押下して作成条件は確認できます。
・一覧から削除:登録条件等を含めたアレル頻度データ全てを削除し、一覧にアレル頻度データが表示されなくなります。
6.1.4 プリセットデータ
プリセットデータの「一覧」ボタンを押下した場合、以下のダイアログが表示されます。
プリセットデータはデータ量が非常に多いため、バリアント一覧に遷移する前に条件を指定してデータの範囲を絞り込む必要があります。
条件指定後、「現在のタブで開く」、「新規タブで開く」のどちらかを押下するとバリアント一覧画面が表示されます。

Geneは3文字以上入力するとサジェストが表示されます。

ドロップダウンリストは複数選択する事ができます。
各項目毎の検索条件はAND条件で検索されますが、複数選択したドロップダウンリストの値同士はOR条件で検索されます。

プリセットデータはデータ量が非常に多いため、バリアント一覧に遷移する前に条件を指定してデータの範囲を絞り込む必要があります。
条件指定後、「現在のタブで開く」、「新規タブで開く」のどちらかを押下するとバリアント一覧画面が表示されます。

Geneは3文字以上入力するとサジェストが表示されます。

ドロップダウンリストは複数選択する事ができます。
各項目毎の検索条件はAND条件で検索されますが、複数選択したドロップダウンリストの値同士はOR条件で検索されます。

6.2 バリアント一覧
アレル頻度データ一覧画面で選択したデータのバリアント一覧が表示されます。
Alt allele frequencyには各データ提供機関ごとのアレル頻度が表示されますが、バリアントが存在しない場合は「N/A」が表示されます。
バリアントが存在するが、サンプル数が少なく頻度情報として扱う最小人数に達していない場合、Alt allele frequencyには「N/A(※)」が表示されます。

Alt allele frequencyには各データ提供機関ごとのアレル頻度が表示されますが、バリアントが存在しない場合は「N/A」が表示されます。
バリアントが存在するが、サンプル数が少なく頻度情報として扱う最小人数に達していない場合、Alt allele frequencyには「N/A(※)」が表示されます。

6.2.1 バリアントフィルタ
バリアント一覧画面では、フィルタによる絞り込みとソートを行う事ができます。
フィルタは複数指定する事ができ、複数指定したフィルタはAND条件で絞り込まれます。
フィルタにはキーワード指定、ドロップダウンリストからの選択、数式により絞り込みの3種類があります。
キーワード指定の場合、キーワード欄に値を入力してENTERキーを押下するか、フィルタリングアイコンを押下する事で絞り込みが行われます。

キーワード指定の項目のうち、Geneは3文字以上入力するとサジェストが表示されます。

ドロップダウンリストは複数選択する事ができます。
選択後はフィルタリングアイコンを押下すると絞り込みが行われます。
各項目毎の検索条件はAND条件で絞り込まれますが、複数選択したドロップダウンリストの値同士はOR条件で絞り込みを行います。

数式による絞り込みの場合、数学記号をドロップダウンリストから選択し、キーワード欄に数値を入力します。
キーワード欄でENTERキー押下、またはフィルタリングアイコン押下で絞り込みを行い、「選択した数学記号」+「入力した数値」の数式が成立するバリアントに絞り込みます。
例えば、数学記号に「≧」、キーワード欄に「0.0001」を指定した場合、数式は「≧0.0001」となり、アレル頻度が 0.0001 以上のバリアントが絞り込まれます。

デフォルトではRegionの昇順でソートされており、フィルタ項目のヘッダーをクリックすると、その項目で昇順ソートする事ができます。
昇順ソートされている項目をもう一度クリックすると降順でソートされ、もう一度クリックすると昇順ソートに戻ります。

フィルタは複数指定する事ができ、複数指定したフィルタはAND条件で絞り込まれます。
フィルタにはキーワード指定、ドロップダウンリストからの選択、数式により絞り込みの3種類があります。
キーワード指定の場合、キーワード欄に値を入力してENTERキーを押下するか、フィルタリングアイコンを押下する事で絞り込みが行われます。

キーワード指定の項目のうち、Geneは3文字以上入力するとサジェストが表示されます。

ドロップダウンリストは複数選択する事ができます。
選択後はフィルタリングアイコンを押下すると絞り込みが行われます。
各項目毎の検索条件はAND条件で絞り込まれますが、複数選択したドロップダウンリストの値同士はOR条件で絞り込みを行います。

数式による絞り込みの場合、数学記号をドロップダウンリストから選択し、キーワード欄に数値を入力します。
キーワード欄でENTERキー押下、またはフィルタリングアイコン押下で絞り込みを行い、「選択した数学記号」+「入力した数値」の数式が成立するバリアントに絞り込みます。
例えば、数学記号に「≧」、キーワード欄に「0.0001」を指定した場合、数式は「≧0.0001」となり、アレル頻度が 0.0001 以上のバリアントが絞り込まれます。

デフォルトではRegionの昇順でソートされており、フィルタ項目のヘッダーをクリックすると、その項目で昇順ソートする事ができます。
昇順ソートされている項目をもう一度クリックすると降順でソートされ、もう一度クリックすると昇順ソートに戻ります。

6.3 バリアント詳細
バリアント一覧画面で選択したバリアントの詳細が表示されます。
プリセットデータでは、年齢階層毎、性別毎、居住地または出生地毎、疾患名毎の層別アレル頻度を提供しています(ただし、サンプル数が100未満のアレル頻度は提供していません)。
画面最下部のFrequencyに表示される「Disease」「Gender」「Age」「Region」「Genetic Ancestry Group」の各ボタンを押下すると、Overall以外のSubsetの表示/非表示の切り替えが行えます。

「Disease」表示中については疾患名の部分一致によるフィルタリングが行えます。

プリセットデータでは、年齢階層毎、性別毎、居住地または出生地毎、疾患名毎の層別アレル頻度を提供しています(ただし、サンプル数が100未満のアレル頻度は提供していません)。
画面最下部のFrequencyに表示される「Disease」「Gender」「Age」「Region」「Genetic Ancestry Group」の各ボタンを押下すると、Overall以外のSubsetの表示/非表示の切り替えが行えます。

「Disease」表示中については疾患名の部分一致によるフィルタリングが行えます。

6.4 アレル頻度データ作成
スパコンでデータの作成を行うために条件を指定したアレル頻度データの登録を行います。
以下の①~④を入力し、⑤を確認して、「決定」ボタンを押下するとデータ名登録ダイアログが表示されます。
ダイアログで任意のデータ名を登録するとスパコンへ処理リクエストを送りします。
1度に作成可能なアレル頻度データは3件です。処理中は新しいアレル頻度データの作成は出来ません。また登録可能なアレル頻度データは最大10件となります。それ以上登録したい場合は不要なアレル頻度データを削除してください。
スパコン側での処理状況や作成したデータの内容の確認方法は「6.1 アレル頻度データ一覧」を参照。
①データの作成対象となるデータ提供機関を指定します。データ提供機関の指定は必須です。
作成するアレル頻度データはデータ提供機関ごとに作成するため、指定したデータ提供機関分のデータファイルが作成されます。
②包含疾患にはデータの作成対象となる疾患を指定し、除外疾患にはデータの作成対象外とする疾患を指定します。
③の属性を指定しない場合、包含疾患または除外疾患の指定が必須となります。
具体的な指定方法は「6.4.1 疾患名指定」を参照
③作成するデータの対象となる属性を指定します。②の疾患を指定しない場合、属性の指定が必須となります。
④作成するデータの対象となる領域を指定します。領域指定は必須です。
具体的な指定方法は「6.4.2 領域指定」を参照
⑤作成するデータの条件を指定すると、該当するサンプル数が画面下部に表示されます。①で指定したデータ提供機関のサンプル数が10未満の場合はアレル頻度データを作成できませんので、条件を変更してサンプル数が10以上になるようにしてください。

以下の①~④を入力し、⑤を確認して、「決定」ボタンを押下するとデータ名登録ダイアログが表示されます。
ダイアログで任意のデータ名を登録するとスパコンへ処理リクエストを送りします。
1度に作成可能なアレル頻度データは3件です。処理中は新しいアレル頻度データの作成は出来ません。また登録可能なアレル頻度データは最大10件となります。それ以上登録したい場合は不要なアレル頻度データを削除してください。
スパコン側での処理状況や作成したデータの内容の確認方法は「6.1 アレル頻度データ一覧」を参照。
①データの作成対象となるデータ提供機関を指定します。データ提供機関の指定は必須です。
作成するアレル頻度データはデータ提供機関ごとに作成するため、指定したデータ提供機関分のデータファイルが作成されます。
②包含疾患にはデータの作成対象となる疾患を指定し、除外疾患にはデータの作成対象外とする疾患を指定します。
③の属性を指定しない場合、包含疾患または除外疾患の指定が必須となります。
具体的な指定方法は「6.4.1 疾患名指定」を参照
③作成するデータの対象となる属性を指定します。②の疾患を指定しない場合、属性の指定が必須となります。
④作成するデータの対象となる領域を指定します。領域指定は必須です。
具体的な指定方法は「6.4.2 領域指定」を参照
⑤作成するデータの条件を指定すると、該当するサンプル数が画面下部に表示されます。①で指定したデータ提供機関のサンプル数が10未満の場合はアレル頻度データを作成できませんので、条件を変更してサンプル数が10以上になるようにしてください。

6.4.1 疾患名指定
疾患は「キーワードから探す」「疾病分類から探す」のどちらかの方法で検索・指定を行います。
①キーワードから探す
「5.1.2 キーワード検索(同義語)」と同じ同義語検索で疾患名を検索して疾患指定を行う
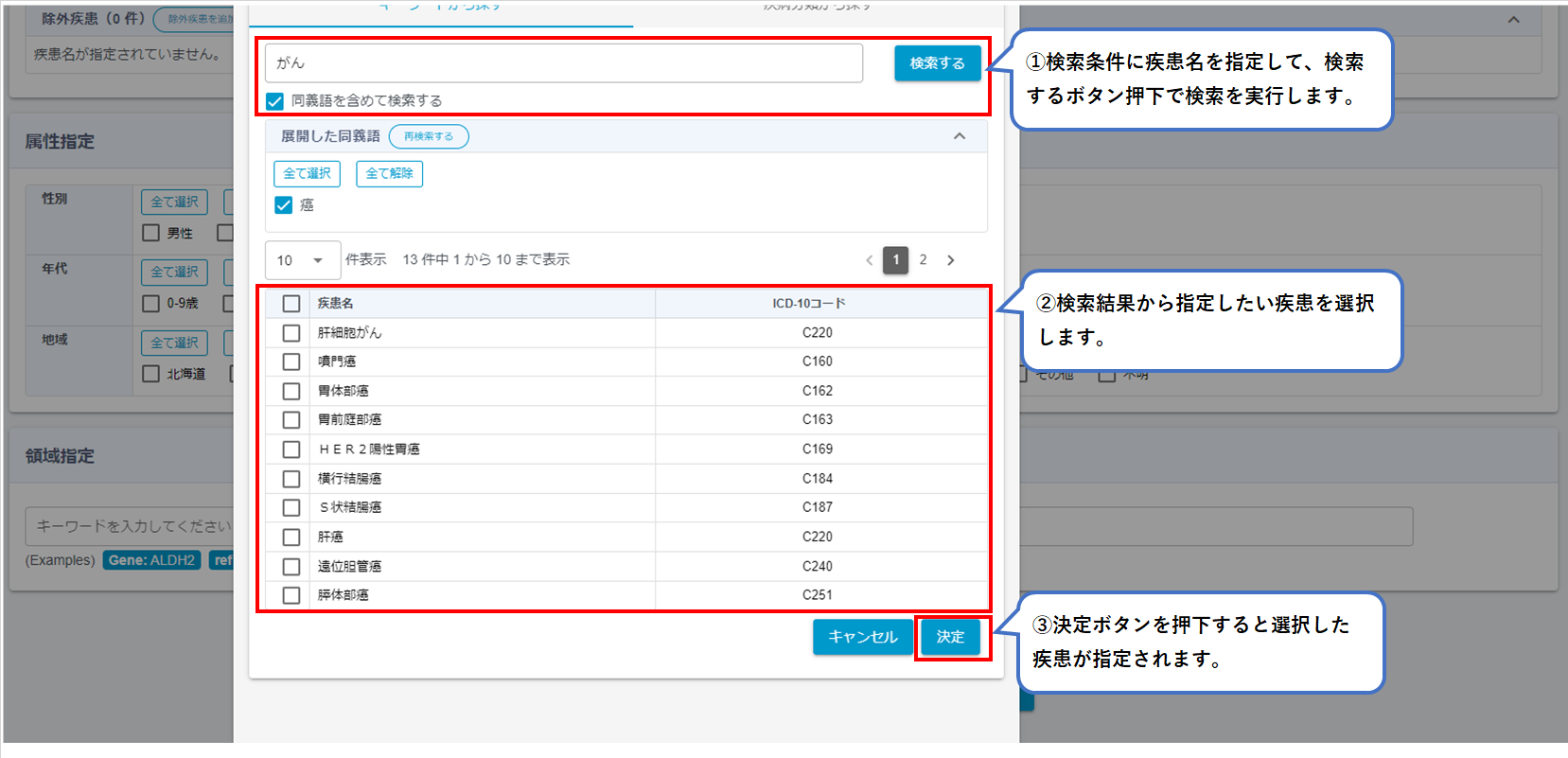
②疾病分類から探す
表示される疾病分類の中から指定したい分類を選択して疾患指定を行う。

①キーワードから探す
「5.1.2 キーワード検索(同義語)」と同じ同義語検索で疾患名を検索して疾患指定を行う
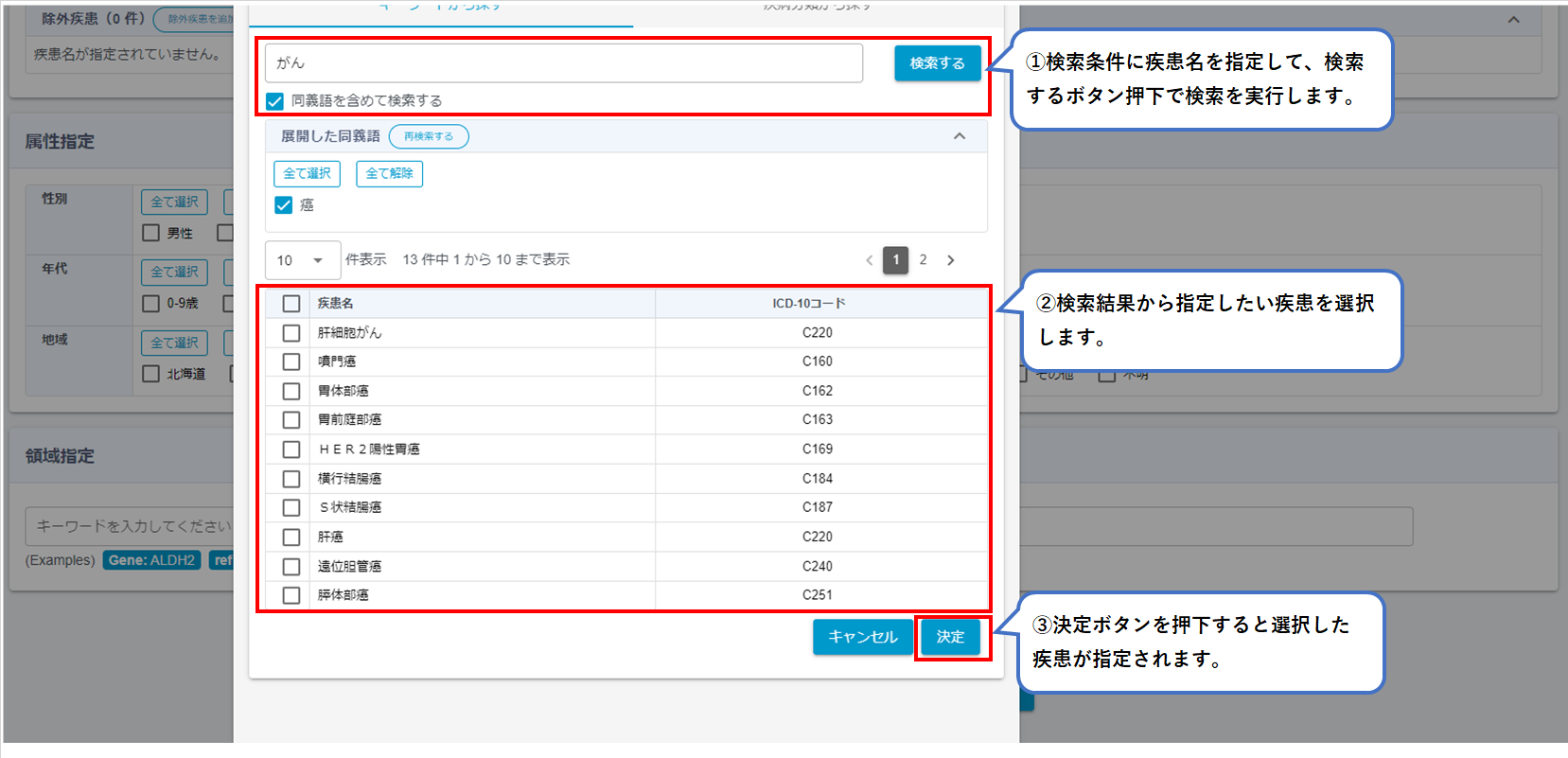
②疾病分類から探す
表示される疾病分類の中から指定したい分類を選択して疾患指定を行う。

6.4.2 領域指定
データの作成対象となる領域として以下の①~④のいずれかを指定します。
①Gene指定:遺伝子名を指定します。
②refSNP指定:dbSNPのrsIDを指定します。
③Position指定:22:111770161等、chrom + 半角コロン + position を指定します。
④Region指定:10:71510986-71617219 等、chrom + 半角コロン + position(start) + “-“ position(end) を指定します。
※Region指定の場合、start-endが100kbp以内になるようにしてください
指定できるのはCANNDsにプリセットデータとして登録されている値のみです。
プリセットデータを元に指定した条件にあったバリアントを抽出してアレル頻度データを作成するため、プリセットデータに存在しない値は指定できません。
①Gene指定:遺伝子名を指定します。
②refSNP指定:dbSNPのrsIDを指定します。
③Position指定:22:111770161等、chrom + 半角コロン + position を指定します。
④Region指定:10:71510986-71617219 等、chrom + 半角コロン + position(start) + “-“ position(end) を指定します。
※Region指定の場合、start-endが100kbp以内になるようにしてください
指定できるのはCANNDsにプリセットデータとして登録されている値のみです。
プリセットデータを元に指定した条件にあったバリアントを抽出してアレル頻度データを作成するため、プリセットデータに存在しない値は指定できません。
6.5 ダウンロード
プリセットのアレル頻度データで使用しているSites-Only VCFの一部のファイルをダウンロードできます。
ダウンロードするには利用規約への同意が必要です。
「連携基盤における利用規約」のリンクを押下し、内容を確認してください。
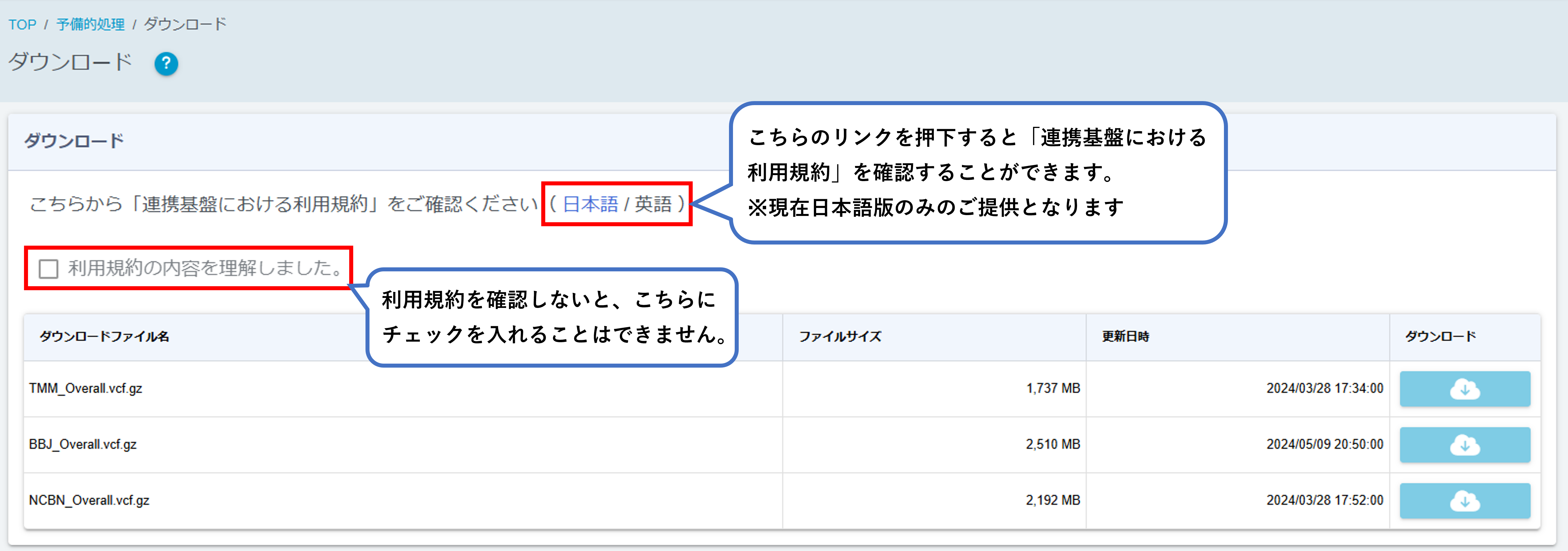
内容に同意する場合は「利用規約の内容を理解しました。」にチェックを入れてください。
チェックを入れるとダウンロードできるようになります。

ダウンロードするには利用規約への同意が必要です。
「連携基盤における利用規約」のリンクを押下し、内容を確認してください。
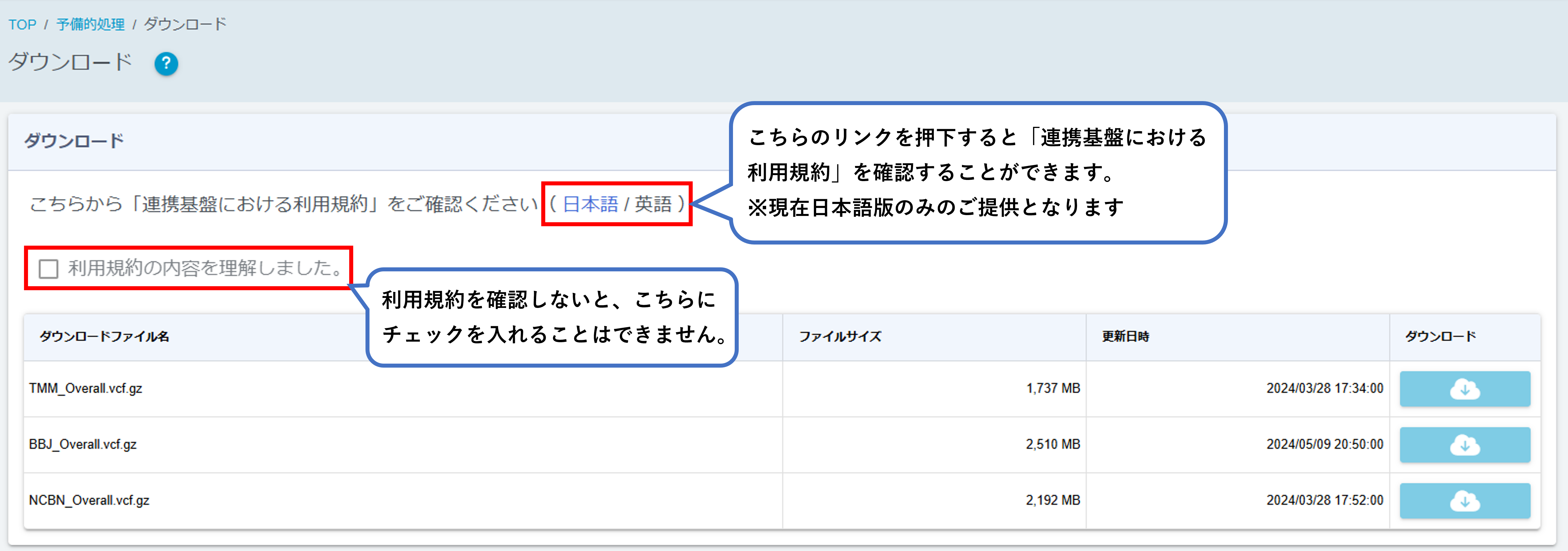
内容に同意する場合は「利用規約の内容を理解しました。」にチェックを入れてください。
チェックを入れるとダウンロードできるようになります。

6.6 データ管理
Docker環境で解析を行うためのファイルのアップロードや、Docker環境で作成したファイルのダウンロードができます。
①アレル頻度データをユーザファイル(VCF)としてコピー・・・アレル頻度データ作成画面で作成したデータファイルを、Docker環境から参照できるストレージにコピーします。コピーしたいファイルにチェックをいれてコピーボタンを押下してください。
②ユーザファイル一覧・・・Docker環境から参照できるストレージに格納されているファイルが一覧で表示されます。ダウンロードボタンを押下することでダウンロードできます。不要なファイルは削除ボタンを押下することで削除できます。
③ユーザファイルアップロード・・・Docker環境から参照できるストレージに格納したいデータファイルを選択し、アップロードボタンを押下してください。
④Dockerイメージ一覧・・・アップロードしたDockerイメージファイルが一覧で表示されます。不要なイメージは削除ボタンを押下することで削除できます。
⑤Dockerイメージアップロード・・・Docker環境作成画面で実行したいDockerイメージファイルを選択し、アップロードボタンを押下してください。

①アレル頻度データをユーザファイル(VCF)としてコピー・・・アレル頻度データ作成画面で作成したデータファイルを、Docker環境から参照できるストレージにコピーします。コピーしたいファイルにチェックをいれてコピーボタンを押下してください。
②ユーザファイル一覧・・・Docker環境から参照できるストレージに格納されているファイルが一覧で表示されます。ダウンロードボタンを押下することでダウンロードできます。不要なファイルは削除ボタンを押下することで削除できます。
③ユーザファイルアップロード・・・Docker環境から参照できるストレージに格納したいデータファイルを選択し、アップロードボタンを押下してください。
④Dockerイメージ一覧・・・アップロードしたDockerイメージファイルが一覧で表示されます。不要なイメージは削除ボタンを押下することで削除できます。
⑤Dockerイメージアップロード・・・Docker環境作成画面で実行したいDockerイメージファイルを選択し、アップロードボタンを押下してください。

6.6.1 アレル頻度データをユーザファイル(VCF)としてコピー
アレル頻度データ作成で作成したデータ(VCFファイル)を、Docker環境から参照できるストレージにコピーします。
「アレル頻度データをユーザファイル(VCF)としてコピー」に作成済みのアレル頻度データが表示されるので、登録したいファイルにチェックを入れて「コピー」ボタンを押下してください。
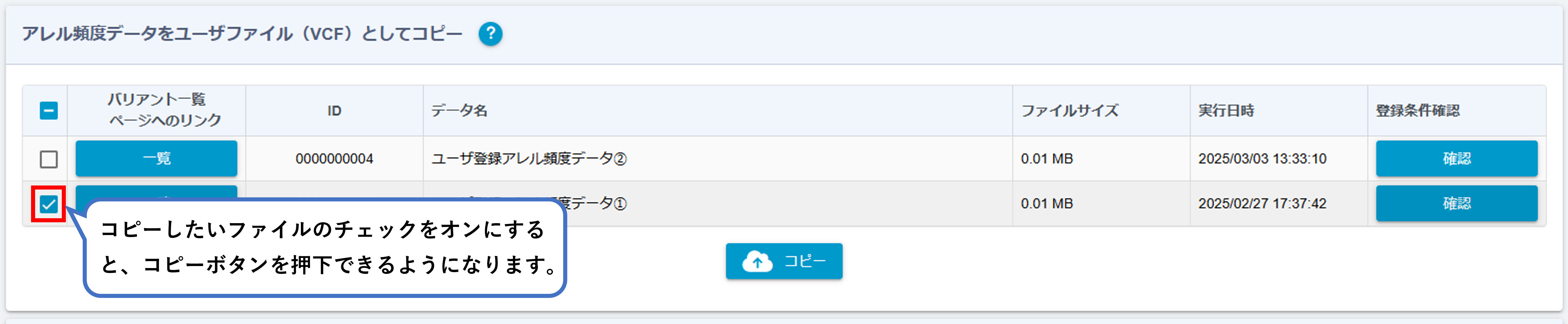
アレル頻度データ作成時に指定したデータ提供機関ごとのファイルがコピーされます。コピー完了後、コピーしたファイル名がメッセージとして表示されます。
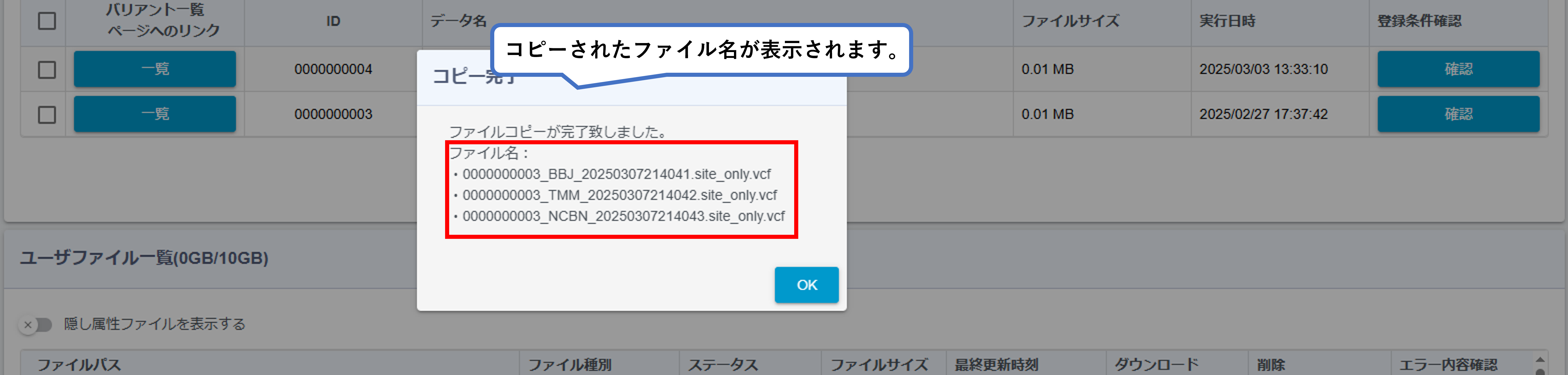
コピーしたファイルは「ユーザファイル一覧」に表示され、以降はDocker環境のストレージから参照することができます。
作成したアレル頻度データを自身のPCにダウンロードしたい場合も同様にコピー操作を行って「ユーザファイル一覧」からダウンロードしてください。
アレル頻度データの内容を確認したい場合、「一覧」ボタンを押下すると該当データのバリアント一覧画面に遷移し、データの内容を確認することができます。
アレル頻度データを作成した条件を確認したい場合、「確認」ボタンを押下するとアレル頻度データ作成時の条件が確認できます。

「アレル頻度データをユーザファイル(VCF)としてコピー」に作成済みのアレル頻度データが表示されるので、登録したいファイルにチェックを入れて「コピー」ボタンを押下してください。
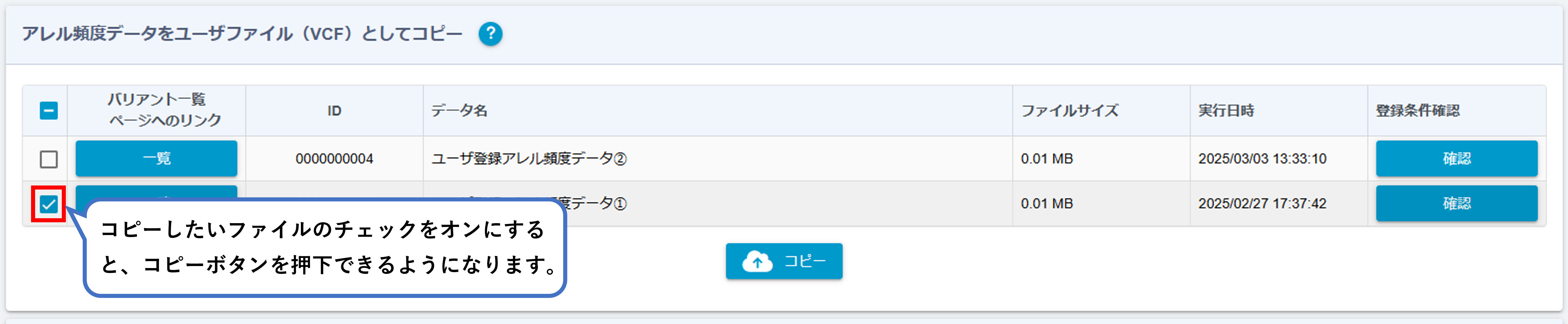
アレル頻度データ作成時に指定したデータ提供機関ごとのファイルがコピーされます。コピー完了後、コピーしたファイル名がメッセージとして表示されます。
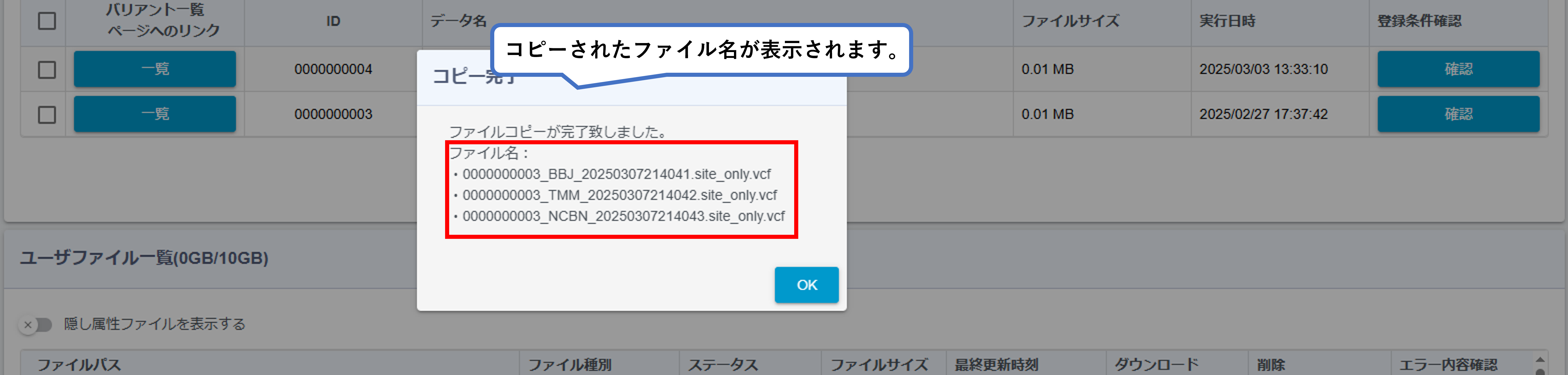
コピーしたファイルは「ユーザファイル一覧」に表示され、以降はDocker環境のストレージから参照することができます。
作成したアレル頻度データを自身のPCにダウンロードしたい場合も同様にコピー操作を行って「ユーザファイル一覧」からダウンロードしてください。
アレル頻度データの内容を確認したい場合、「一覧」ボタンを押下すると該当データのバリアント一覧画面に遷移し、データの内容を確認することができます。
アレル頻度データを作成した条件を確認したい場合、「確認」ボタンを押下するとアレル頻度データ作成時の条件が確認できます。

6.6.2 ユーザファイル一覧
Docker環境から参照できるストレージに格納されているファイルの一覧が表示されます。
表示されたファイルは、ダウンロードまたは削除する事ができます。
※データファイルは90日間利用が無いと自動削除されます。

ファイル名がドットで始まるような隠し属性ファイルは、通常非表示になっています。
「隠し属性ファイルを表示する」のチェックをONにすると、非表示にしている隠し属性ファイルを一覧に表示します。

表示されたファイルは、ダウンロードまたは削除する事ができます。
※データファイルは90日間利用が無いと自動削除されます。

ファイル名がドットで始まるような隠し属性ファイルは、通常非表示になっています。
「隠し属性ファイルを表示する」のチェックをONにすると、非表示にしている隠し属性ファイルを一覧に表示します。

6.6.3 ユーザファイルアップロード
Docker環境から参照できるストレージに10Gまでファイルをアップロードできます。
アップロードファイルには以下の制限が設けられています。
ファイルをアップロードすると以下の画面が新しいウィンドウで開きます。
アップロードが完了するまで、この画面を閉じたり更新したりしないようにしてください。

ファイルのアップロードが完了すると、画面が以下のように更新されます。
「閉じる」ボタンを押下して画面を閉じてください。

アップロードファイルには以下の制限が設けられています。
| 項目名 | 制限 |
|---|---|
| ファイルサイズ | 2GB以下 |
| ファイル全体サイズ | 使用するディスク容量の全体サイズが10G以下 |
| ファイル名 | ファイル名に以下の文字のみ使用されていること ・半角英数文字 [0-9][a-z][A-Z] ・半角感嘆符 [!] ・半角ハイフン [-] ・半角下線 [_] ・半角ピリオド [.] (半角ピリオドはファイル名の先頭には使用出来ません) ・半角アットマーク [@] ・半角等号 [=] ・半角カンマ [,] ・半角キャレット [^] ・半角シャープ記号 [#] ・半角丸かっこ [()] ・半角中括弧 [{}] ・半角角括弧 [[]] |
ファイルをアップロードすると以下の画面が新しいウィンドウで開きます。
アップロードが完了するまで、この画面を閉じたり更新したりしないようにしてください。

ファイルのアップロードが完了すると、画面が以下のように更新されます。
「閉じる」ボタンを押下して画面を閉じてください。

6.6.4 Dockerイメージ一覧
自身でアップロードしたDockerイメージの一覧が表示されます。
表示されたファイルは、ダウンロードまたは削除する事ができます。
※Dockerイメージは90日間利用が無いと自動削除されます。

表示されたファイルは、ダウンロードまたは削除する事ができます。
※Dockerイメージは90日間利用が無いと自動削除されます。

6.6.5 Dockerイメージアップロード
自身が作成したDockerイメージを5ファイルまでアップロードできます。
アップロードしたイメージファイルは「Dockerイメージ一覧」に一覧表示され、Docker環境作成画面から実行できます。
・アップロードしたイメージファイルは90日間利用が無いと自動削除されます。
・ユーザ自身がDockerイメージファイルを作成する際はAMEDデータ利活用プラットフォームが定めた作成ルールに従わないと正常に動作しません。
※作成ルールは「9.2 ユーザ作成Dockerイメージの利用手順」を参照。
アップロードファイルには以下の制限が設けられています。
ファイルをアップロードすると以下の画面が新しいウィンドウで開きます。
アップロードが完了するまで、この画面を閉じたり更新したりしないようにしてください。

ファイルのアップロードが完了すると、画面が以下のように更新されます。
「閉じる」ボタンを押下して画面を閉じてください。

アップロードしたイメージファイルは「Dockerイメージ一覧」に一覧表示され、Docker環境作成画面から実行できます。
・アップロードしたイメージファイルは90日間利用が無いと自動削除されます。
・ユーザ自身がDockerイメージファイルを作成する際はAMEDデータ利活用プラットフォームが定めた作成ルールに従わないと正常に動作しません。
※作成ルールは「9.2 ユーザ作成Dockerイメージの利用手順」を参照。
アップロードファイルには以下の制限が設けられています。
| 項目名 | 制限 |
|---|---|
| ファイルサイズ | 2GB以下 |
| ファイル拡張子 | 拡張子が「.tar」「.tar.gz」のいずれか |
| ファイル名 | ファイル名に以下の文字のみ使用されていること ・半角英数文字 [0-9][a-z][A-Z] ・半角感嘆符 [!] ・半角ハイフン [-] ・半角下線 [_] ・半角ピリオド [.] (半角ピリオドはファイル名の先頭には使用出来ません) ・半角アットマーク [@] ・半角等号 [=] ・半角カンマ [,] ・半角キャレット [^] ・半角シャープ記号 [#] ・半角丸かっこ [()] ・半角中括弧 [{}] ・半角角括弧 [[]] |
ファイルをアップロードすると以下の画面が新しいウィンドウで開きます。
アップロードが完了するまで、この画面を閉じたり更新したりしないようにしてください。

ファイルのアップロードが完了すると、画面が以下のように更新されます。
「閉じる」ボタンを押下して画面を閉じてください。

6.7 Docker環境一覧
Docker環境作成画面で作成したDocker環境の一覧が表示されます。
Docker環境の起動状況の確認、Notebookへのアクセス、実行完了したDocker環境の再起動を行うことができます。
不要になったDocker環境の削除を行うことができます。
Docker環境、解析結果として保存したデータファイルは90日間アクセスがないと自動削除されます。

Docker環境の起動状況の確認、Notebookへのアクセス、実行完了したDocker環境の再起動を行うことができます。
不要になったDocker環境の削除を行うことができます。
Docker環境、解析結果として保存したデータファイルは90日間アクセスがないと自動削除されます。

6.7.1 Docker環境操作
・テンプレートイメージを起動させている場合は「Notebookへのアクセス」ボタンが表示されます。
このボタンを押下すると新しくタブを開き、起動したコンテナのNotebookにアクセスすることが出来ます。
・Docker環境が稼働している場合は「停止」ボタンが表示されます。このボタンを押下するとDocker環境が停止します。
・Docker環境が停止している場合は「起動」ボタンが表示されます。このボタンを押下するとDocker環境が再起動します。
・Docker環境が停止している場合は「削除」ボタンが表示されます。このボタンを押下するとDocker環境を削除します。
・「コンテナログ」列の「確認」ボタンを押下するとDocker環境実行時のコンテナログが確認できます。
ログが確認できるのはDocker環境が停止している場合のみです。
このボタンを押下すると新しくタブを開き、起動したコンテナのNotebookにアクセスすることが出来ます。
・Docker環境が稼働している場合は「停止」ボタンが表示されます。このボタンを押下するとDocker環境が停止します。
・Docker環境が停止している場合は「起動」ボタンが表示されます。このボタンを押下するとDocker環境が再起動します。
・Docker環境が停止している場合は「削除」ボタンが表示されます。このボタンを押下するとDocker環境を削除します。
・「コンテナログ」列の「確認」ボタンを押下するとDocker環境実行時のコンテナログが確認できます。
ログが確認できるのはDocker環境が停止している場合のみです。
6.7.2 Docker環境解析結果確認
Docker環境で解析した結果を確認したい場合、ログ出力するか、解析結果をファイルに保存してストレージに格納してください。
格納先のストレージについては「9.2.2 解析用データのアップロード、ダウンロード」を参照してください。
ストレージに格納したファイルをダウンロードしたい場合はデータ管理画面(「6.6 データ管理」参照)から行います。
格納先のストレージについては「9.2.2 解析用データのアップロード、ダウンロード」を参照してください。
ストレージに格納したファイルをダウンロードしたい場合はデータ管理画面(「6.6 データ管理」参照)から行います。
6.7.3 Notebook利用時の注意点
Notebook利用時の注意点につきましては「9.3 テンプレートDockerイメージの利用手順」を参照。
6.8 Docker環境作成
イメージを指定してDocker環境を起動します。
以下の①~⑥を入力し、「起動」ボタンを押下すると指定したイメージのDocker環境が起動します。
※同時に使用可能なCPUは 4 vCPU、メモリは 28 GBです。複数のDocker環境を同時に起動する場合はこれを超えないようにしてください。
Docker環境の起動状況の確認、起動したNotebookへのアクセスの方法は「6.7 Docker環境一覧」を参照。
①Docker環境名を入力します。
②Docker実行イメージとして、テンプレートイメージか自身がアップロードしたイメージのいずれかを指定します。
・テンプレート:Jupyter notebookを起動するイメージ。起動したNotebookにはブラウザからアクセスします。
・アップロードイメージ:データ管理画面でアップロードしたイメージ(「6.6.5 Dockerイメージアップロード」参照)
③アップロードイメージを使用する場合、アップロードイメージ内で利用しているユーザ名を入力します。
「root」「sys」「adm」は使用できません。
④Docker環境で使用するCPUs(1~4)を選択してください。
⑤Docker環境で使用するメモリ(1GB~28GB)を選択してください。
⑥Docker環境の自動停止時間(10分~300分)を選択してください。
起動からこの時間が経過すると処理途中でもDocker環境を自動で停止します。

以下の①~⑥を入力し、「起動」ボタンを押下すると指定したイメージのDocker環境が起動します。
※同時に使用可能なCPUは 4 vCPU、メモリは 28 GBです。複数のDocker環境を同時に起動する場合はこれを超えないようにしてください。
Docker環境の起動状況の確認、起動したNotebookへのアクセスの方法は「6.7 Docker環境一覧」を参照。
①Docker環境名を入力します。
②Docker実行イメージとして、テンプレートイメージか自身がアップロードしたイメージのいずれかを指定します。
・テンプレート:Jupyter notebookを起動するイメージ。起動したNotebookにはブラウザからアクセスします。
・アップロードイメージ:データ管理画面でアップロードしたイメージ(「6.6.5 Dockerイメージアップロード」参照)
③アップロードイメージを使用する場合、アップロードイメージ内で利用しているユーザ名を入力します。
「root」「sys」「adm」は使用できません。
④Docker環境で使用するCPUs(1~4)を選択してください。
⑤Docker環境で使用するメモリ(1GB~28GB)を選択してください。
⑥Docker環境の自動停止時間(10分~300分)を選択してください。
起動からこの時間が経過すると処理途中でもDocker環境を自動で停止します。

7 プロジェクト情報
※本システムでは「プロジェクト」とは「研究計画プロジェクト」を意味します。
7.1 プロジェクト一覧
参画している研究計画プロジェクトの一覧が表示されます。
研究計画プロジェクト情報はシステム管理者により登録されます。

研究計画プロジェクト情報はシステム管理者により登録されます。

7.2 プロジェクト詳細
プロジェクト一覧画面にて選択されたプロジェクトの詳細情報が確認できます。
プロジェクトの情報、プロジェクトで利用可能なバイオバンク、プロジェクトに参画している研究者が表示されます。

プロジェクトの情報、プロジェクトで利用可能なバイオバンク、プロジェクトに参画している研究者が表示されます。

8 お知らせ・ヘルプ
8.1 お知らせ
重要なお知らせを含む、お知らせを確認できます。


8.2 ヘルプ・お問い合わせ
各種マニュアル、お問い合わせ先情報が表示されます。
それぞれのボタン押下で、各種マニュアルが別タブで表示されます。

それぞれのボタン押下で、各種マニュアルが別タブで表示されます。

9 補足
9.1 キーワード検索の検索対象項目
メタデータ検索画面でのキーワード検索において、検索の対象となる項目を以下にまとめます。
| 分類 | 項目 |
|---|---|
| Study | Title |
| Abstract | |
| Attributes/Value | |
| Grants/Title | |
| Grants/Agency | |
| Grants/Abbr | |
| Publications/Reference | |
| Study Type/Study Type | |
| Experiment | Title |
| Design Description | |
| Sample | Title |
| Sample Group Type | |
| Description | |
| Disease Name | |
| icd_code | |
| Attributes/Value | |
| Analysis | Title |
| Description | |
| Attributes/Value |
9.2 ユーザ作成Dockerイメージの利用手順
本章ではDockerイメージの作成手順を記載します。
ここでは、利用者環境にてDockerイメージのビルド手順を記載したDockerfileとDockerが起動する際に実行されるスクリプト(entrypoint.sh)を作成し、Dockerイメージのビルドを行います。
本書に記載のDockerイメージ作成を実施するには、利用者環境にDockerがインストールされている必要があります。本書では利用者側のDocker環境構築に関しては記載の対象外とします。
AMED データ利活用プラットフォームでは、利用者がDockerイメージをアップロードして実行することが可能ですが、実行したDockerコンテナから外部に接続すること、実行したDockerコンテナに外部から接続することを制限しています。
このため、利用者が作成したDockerイメージに直接アクセスすることはできません。必要なパッケージのインストール等は、Dockerイメージ作成時に設定してください。
ここでは、利用者環境にてDockerイメージのビルド手順を記載したDockerfileとDockerが起動する際に実行されるスクリプト(entrypoint.sh)を作成し、Dockerイメージのビルドを行います。
本書に記載のDockerイメージ作成を実施するには、利用者環境にDockerがインストールされている必要があります。本書では利用者側のDocker環境構築に関しては記載の対象外とします。
AMED データ利活用プラットフォームでは、利用者がDockerイメージをアップロードして実行することが可能ですが、実行したDockerコンテナから外部に接続すること、実行したDockerコンテナに外部から接続することを制限しています。
このため、利用者が作成したDockerイメージに直接アクセスすることはできません。必要なパッケージのインストール等は、Dockerイメージ作成時に設定してください。
9.2.1 Dockerイメージ作成
①Dockerfileの作成
Dockerfileにはベースとなるイメージの指定、必要なパッケージのインストール、環境変数の設定、追加するファイル、実行するコマンド等を記載します。
Dockerfileには主に以下の命令を使用しますが、記載の注意点に従って、作成ください。
FROM
Dockerイメージのベースとなるイメージを指定します。そのためDockerfileはFROM命令から始める必要があります。
AMED データ利活用プラットフォームではLinuxベースでのDockerイメージの実行のみ可能となっています。WindowsベースのDockerイメージは利用できません。
USER
後続のRUNやENTRYPOINTの命令を実行するユーザを設定します。
AMED データ利活用プラットフォームではDockerコンテナ内でroot、sys、admは使用できません。そのため解析処理を行うENTRYPOINT、CMDの実行ユーザとしてroot、sys、admは指定できません。
COPY
Dockerイメージへ追加したいファイル、ディレクトリをコピー元に指定すると、Dockerイメージ上のコピー先に追加します。コピー元はビルドコンテキスト(Dockerイメージをビルドする際に使用するファイルやディレクトリのセット、本書ではビルドコマンドを実行するカレントディレクトリを指定)に存在している必要があります。
RUN
Dockerイメージをビルドする際に実行するパッケージインストールや、設定コマンドを記載します。
アップロードしたDockerイメージでは、Dockerコンテナ内でスクリプト等を用いて解析処理を自動実行し、その解析結果を参照可能なストレージ領域に出力すると、利用者はAMED データ利活用プラットフォームのアプリケーションを介して解析結果のファイル取得が可能です。
Dockerコンテナからストレージ領域にアクセスし、ファイルのアップロードを行えるように、Dockerfile内のRUN命令にてMountpoint for Amazon S3のインストールを指定してください。Mountpoint for Amazon S3のインストールの手順に関しては利用するLinux ディストリビューションによって異なりますので、Amazon Simple Storage Service (S3)ユーザーガイドを参照ください。
Mountpoint for Amazon S3インストールのRUN命令例 (Ubuntu利用の場合)
ENTRYPOINT
Dockerコンテナが起動する際に実行するコマンドまたはスクリプトを指定します。
Dockerfile内に一つしか含めることができません。自動で実行する解析処理はENTRYPOINT命令や、CMD命令に記述してください。本書ではENTRYPOINTにて解析処理を指定する手順を「②Docker起動時に実行されるスクリプト(entrypoint.sh)の作成」に記載します。
ENTRYPOINTでのスクリプト(entrypoint.sh)の指定
CMD
Dockerコンテナの起動時に指定された命令を実行します。Dockerfile内にENTRYPOINTが記載されている場合、ENTRYPOINTの引数として解釈されるので注意ください。
②Docker起動時に実行されるスクリプト(entrypoint.sh)の作成
本章ではDockerfile内のENTRYPOINTにentrypoint.shを指定し、entrypoint.shにDockerコンテナ内で実行する解析処理を記述することとします。
・解析用データファイルの利用方法
AMED データ利活用プラットフォームでは、Dockerコンテナ起動後にストレージ領域をマウントする処理を行います。
このマウント処理が完了されないとアップロードされたデータの利用やデータの保存ができません。
マウント処理が完了するまで解析処理が開始されないように、解析処理の前段に必ず待機時間(60秒)を設定してください。
マウント処理の待機指定(entrypoint.sh内)
マウント処理が完了すると、AMED データ利活用プラットフォームのデータ管理画面からアップロードしたデータファイルはDockerコンテナの以下格納先に配置されます。(※)
データファイル格納先
マウントされた利用者用のストレージ領域(/home/[利用ユーザ(Docker環境の起動時に指定)]/s3/)上ではデータファイルの更新、保存が保証されませんので、必ずDockerコンテナ上にデータファイルを移動してから利用ください。
データファイル利用時のコンテナ上への移動コマンド例
解析処理にて出力したファイルについては、利用者用のストレージ領域(/home/[利用ユーザ(Docker環境の起動時に指定)]/s3/)に格納することで取得、保存が可能となります。(※)
利用者用ストレージ領域に格納せずにDocker環境を停止(Dockerコンテナを停止)した場合、データは消失してしまい、再びDocker環境を起動しても取得できません。保存したいファイルに関しては、予め解析処理のスクリプト内に利用者用ストレージ領域へ格納するコマンドを設定してください。
データファイルの格納コマンド例
※AMEDデータ利活用プラットフォームからのデータのアップロード、ダウンロード手順に関しましては「6.6 データ管理」参照。
・Dockerコンテナの意図しない再起動の防止
解析処理の実行に関して、Dockerコンテナはメインプロセスが終了すると停止されます。
AMED データ利活用プラットフォーム上でアプリケーションからの停止操作ではなく、Dockerコンテナが自動で停止した場合、起動状態を保つためにDockerコンテナが再起動されることがあります。
そのような場合、実行された解析処理の結果が上書きされてしまうことが想定されます。意図しないコンテナの再起動を防止するため、entrypoint.shやDockerfileにて解析処理の後に、Dockerコンテナのプロセスが終了しないように命令を記述してください。Dockerコンテナの終了は必ずアプリケーションから実施してください。
解析処理終了後、Dockerコンテナの再起動を防ぐentrypoint.sh内に指定するコマンド例を以下に記載します。
Dockerコンテナの終了手順に関しては「6.7 Docker環境一覧」を参照。
・Dockerコンテナの再起動を防止のためのentrypoint.shの追記例
コンテナ起動後にコンテナ内で実行された処理の標準出力、エラー出力の状況はコンテナログにて確認できます。コンテナログを確認することで、コンテナ内の動作状況について確認することができます。コンテナログの確認手順は「6.7 Docker環境一覧」を参照。
Dockerfileにはベースとなるイメージの指定、必要なパッケージのインストール、環境変数の設定、追加するファイル、実行するコマンド等を記載します。
Dockerfileには主に以下の命令を使用しますが、記載の注意点に従って、作成ください。
FROM
Dockerイメージのベースとなるイメージを指定します。そのためDockerfileはFROM命令から始める必要があります。
AMED データ利活用プラットフォームではLinuxベースでのDockerイメージの実行のみ可能となっています。WindowsベースのDockerイメージは利用できません。
【書式】
FROM イメージ名 [:タグ]
FROM イメージ名 [:タグ]
USER
後続のRUNやENTRYPOINTの命令を実行するユーザを設定します。
AMED データ利活用プラットフォームではDockerコンテナ内でroot、sys、admは使用できません。そのため解析処理を行うENTRYPOINT、CMDの実行ユーザとしてroot、sys、admは指定できません。
【書式】
USER ユーザ[:グループ]
USER ユーザ[:グループ]
COPY
Dockerイメージへ追加したいファイル、ディレクトリをコピー元に指定すると、Dockerイメージ上のコピー先に追加します。コピー元はビルドコンテキスト(Dockerイメージをビルドする際に使用するファイルやディレクトリのセット、本書ではビルドコマンドを実行するカレントディレクトリを指定)に存在している必要があります。
【書式】
COPY コピー元 Dockerイメージ上のコピー先
COPY コピー元 Dockerイメージ上のコピー先
RUN
Dockerイメージをビルドする際に実行するパッケージインストールや、設定コマンドを記載します。
【書式】
RUN コマンド
RUN コマンド
アップロードしたDockerイメージでは、Dockerコンテナ内でスクリプト等を用いて解析処理を自動実行し、その解析結果を参照可能なストレージ領域に出力すると、利用者はAMED データ利活用プラットフォームのアプリケーションを介して解析結果のファイル取得が可能です。
Dockerコンテナからストレージ領域にアクセスし、ファイルのアップロードを行えるように、Dockerfile内のRUN命令にてMountpoint for Amazon S3のインストールを指定してください。Mountpoint for Amazon S3のインストールの手順に関しては利用するLinux ディストリビューションによって異なりますので、Amazon Simple Storage Service (S3)ユーザーガイドを参照ください。
Mountpoint for Amazon S3インストールのRUN命令例 (Ubuntu利用の場合)
# Install mount-s3
USER root
RUN apt-get update
RUN apt-get install -y wget
RUN wget https://s3.amazonaws.com/mountpoint-s3-release/latest/x86_64/mount-s3.deb
RUN apt-get install -y ./mount-s3.deb
RUN rm -rf ./mount-s3.deb
USER root
RUN apt-get update
RUN apt-get install -y wget
RUN wget https://s3.amazonaws.com/mountpoint-s3-release/latest/x86_64/mount-s3.deb
RUN apt-get install -y ./mount-s3.deb
RUN rm -rf ./mount-s3.deb
ENTRYPOINT
Dockerコンテナが起動する際に実行するコマンドまたはスクリプトを指定します。
Dockerfile内に一つしか含めることができません。自動で実行する解析処理はENTRYPOINT命令や、CMD命令に記述してください。本書ではENTRYPOINTにて解析処理を指定する手順を「②Docker起動時に実行されるスクリプト(entrypoint.sh)の作成」に記載します。
【書式】
ENTRYPOINT コマンド
または
ENTRYPOINT コマンド
または
ENTRYPOINTでのスクリプト(entrypoint.sh)の指定
ENTRYPOINT ["/usr/local/bin/entrypoint.sh"]
CMD
Dockerコンテナの起動時に指定された命令を実行します。Dockerfile内にENTRYPOINTが記載されている場合、ENTRYPOINTの引数として解釈されるので注意ください。
【書式】
CMD コマンド
または
Dockerfile全体の記載例を示します。CMD コマンド
または
FROM ubuntu
# Install mount-s3
USER root
RUN apt-get update
RUN apt-get install -y wget
RUN wget https://s3.amazonaws.com/mountpoint-s3-release/latest/x86_64/mount-s3.deb
RUN apt-get install -y ./mount-s3.deb
RUN rm -rf ./mount-s3.deb
COPY entrypoint.sh /usr/local/bin/entrypoint.sh
RUN chmod +x /usr/local/bin/entrypoint.sh
# Install mount-s3
USER root
RUN apt-get update
RUN apt-get install -y wget
RUN wget https://s3.amazonaws.com/mountpoint-s3-release/latest/x86_64/mount-s3.deb
RUN apt-get install -y ./mount-s3.deb
RUN rm -rf ./mount-s3.deb
COPY entrypoint.sh /usr/local/bin/entrypoint.sh
RUN chmod +x /usr/local/bin/entrypoint.sh
②Docker起動時に実行されるスクリプト(entrypoint.sh)の作成
本章ではDockerfile内のENTRYPOINTにentrypoint.shを指定し、entrypoint.shにDockerコンテナ内で実行する解析処理を記述することとします。
・解析用データファイルの利用方法
AMED データ利活用プラットフォームでは、Dockerコンテナ起動後にストレージ領域をマウントする処理を行います。
このマウント処理が完了されないとアップロードされたデータの利用やデータの保存ができません。
マウント処理が完了するまで解析処理が開始されないように、解析処理の前段に必ず待機時間(60秒)を設定してください。
マウント処理の待機指定(entrypoint.sh内)
# Waiting for mount process
sleep 60s (仮)
sleep 60s (仮)
マウント処理が完了すると、AMED データ利活用プラットフォームのデータ管理画面からアップロードしたデータファイルはDockerコンテナの以下格納先に配置されます。(※)
データファイル格納先
/home/[利用ユーザ(Docker環境の起動時に指定)]/s3/[アップロードしたデータファイル名]
マウントされた利用者用のストレージ領域(/home/[利用ユーザ(Docker環境の起動時に指定)]/s3/)上ではデータファイルの更新、保存が保証されませんので、必ずDockerコンテナ上にデータファイルを移動してから利用ください。
データファイル利用時のコンテナ上への移動コマンド例
cp /home/[利用ユーザ(Dcoker環境の起動時に指定)]/s3/[利用するデータファイル名] [コンテナ上のディレクトリ]
解析処理にて出力したファイルについては、利用者用のストレージ領域(/home/[利用ユーザ(Docker環境の起動時に指定)]/s3/)に格納することで取得、保存が可能となります。(※)
利用者用ストレージ領域に格納せずにDocker環境を停止(Dockerコンテナを停止)した場合、データは消失してしまい、再びDocker環境を起動しても取得できません。保存したいファイルに関しては、予め解析処理のスクリプト内に利用者用ストレージ領域へ格納するコマンドを設定してください。
データファイルの格納コマンド例
cp [コンテナ上のディレクトリ]/ [保存ファイル名] /home/[利用ユーザ(Docker環境の起動時に指定)]/s3/
※AMEDデータ利活用プラットフォームからのデータのアップロード、ダウンロード手順に関しましては「6.6 データ管理」参照。
・Dockerコンテナの意図しない再起動の防止
解析処理の実行に関して、Dockerコンテナはメインプロセスが終了すると停止されます。
AMED データ利活用プラットフォーム上でアプリケーションからの停止操作ではなく、Dockerコンテナが自動で停止した場合、起動状態を保つためにDockerコンテナが再起動されることがあります。
そのような場合、実行された解析処理の結果が上書きされてしまうことが想定されます。意図しないコンテナの再起動を防止するため、entrypoint.shやDockerfileにて解析処理の後に、Dockerコンテナのプロセスが終了しないように命令を記述してください。Dockerコンテナの終了は必ずアプリケーションから実施してください。
解析処理終了後、Dockerコンテナの再起動を防ぐentrypoint.sh内に指定するコマンド例を以下に記載します。
Dockerコンテナの終了手順に関しては「6.7 Docker環境一覧」を参照。
・Dockerコンテナの再起動を防止のためのentrypoint.shの追記例
# 解析処理の終了
# Execute commands to hold processes
tail -F /dev/null
# Execute commands to hold processes
tail -F /dev/null
コンテナ起動後にコンテナ内で実行された処理の標準出力、エラー出力の状況はコンテナログにて確認できます。コンテナログを確認することで、コンテナ内の動作状況について確認することができます。コンテナログの確認手順は「6.7 Docker環境一覧」を参照。
9.2.2 解析用データのアップロード、ダウンロード
本章ではアップロードしたDockerイメージを利用する場合の解析用データのアップロード、ダウンロードについて説明します。
①解析用データのアップロード
利用者がアップロードしたDockerイメージを利用してDocker環境を起動する場合、Dockerコンテナからの外部接続、外部からDockerコンテナへの接続はできません。
そのため利用者は実行したDockerコンテナへ直接アクセスすることができません。予めDockerイメージ作成の際に、利用するデータファイルや出力するデータファイルをスクリプト等に指定する必要があります。
データ管理画面から利用するデータファイルをアップロードします。
AMED データ利活用プラットフォームのデータ管理画面からアップロードしたデータファイルは、Dockerコンテナから見ると以下格納先に配置されます。
・データファイル格納先
②解析用データのダウンロード
解析処理にて出力したファイルについては、利用者用のストレージ(/home/[利用ユーザ(Docker環境の起動時に指定)]/s3/)に格納することで取得、保存が可能となります。
利用者用ストレージに格納せずにDocker環境を停止した場合、データは消失してしまい、再度Docker環境を起動しても取得できません。
自動実行させるスクリプトに、保存したいファイルを利用者用のストレージに格納するコマンドを予め設定してください。
・データファイルの格納コマンド例
Docker環境上で保存したファイルがデータ管理画面のユーザファイル一覧に表示されます。
①解析用データのアップロード
利用者がアップロードしたDockerイメージを利用してDocker環境を起動する場合、Dockerコンテナからの外部接続、外部からDockerコンテナへの接続はできません。
そのため利用者は実行したDockerコンテナへ直接アクセスすることができません。予めDockerイメージ作成の際に、利用するデータファイルや出力するデータファイルをスクリプト等に指定する必要があります。
データ管理画面から利用するデータファイルをアップロードします。
AMED データ利活用プラットフォームのデータ管理画面からアップロードしたデータファイルは、Dockerコンテナから見ると以下格納先に配置されます。
・データファイル格納先
/home/[利用ユーザ(Docker環境の起動時に指定)]/s3/[アップロードしたデータファイル名]
②解析用データのダウンロード
解析処理にて出力したファイルについては、利用者用のストレージ(/home/[利用ユーザ(Docker環境の起動時に指定)]/s3/)に格納することで取得、保存が可能となります。
利用者用ストレージに格納せずにDocker環境を停止した場合、データは消失してしまい、再度Docker環境を起動しても取得できません。
自動実行させるスクリプトに、保存したいファイルを利用者用のストレージに格納するコマンドを予め設定してください。
・データファイルの格納コマンド例
cp [コンテナ上のディレクトリ]/ [保存ファイル名] /home/[利用ユーザ(Docker環境の起動時に指定)]/s3/
Docker環境上で保存したファイルがデータ管理画面のユーザファイル一覧に表示されます。
9.3 テンプレートDockerイメージの利用手順
テンプレートDockerイメージを利用する場合、「6.8Docker環境作成」で起動したDocker環境のJupyter Notebook画面を表示、操作することが可能です。
Docker環境一覧画面からWebブラウザ接続を行うDocker環境の「Notebookへアクセス」ボタンを押下します。


Docker環境一覧画面からWebブラウザ接続を行うDocker環境の「Notebookへアクセス」ボタンを押下します。


9.3.1 解析用データのアップロード、ダウンロード
本章ではAMED データ利活用プラットフォームが用意する解析用テンプレートイメージを利用した場合の解析用データのアップロード、ダウンロードについて説明します。
①データ管理画面から使用するデータをアップロード

②Docker環境一覧画面から実行したDocker環境へのアクセス

③Jupyter Notebook画面の表示

④アップロードファイルの確認


⑤アップロードファイルの移動
s3 フォルダ上ではデータ更新、保存が保証されませんので必ずコンテナ上に移動して利用ください。


⑥解析結果の保存
コンテナ上で出力した解析結果を取得する場合、s3フォルダに格納することで、AMED データ利活用プラットフォームアプリケーションからのダウンロードが可能となります。
s3フォルダに保存できるファイルのサイズの合計は10GBを上限としています。10GBを超過した場合、ファイルを削除しないと新たにファイルを格納できません。


Docker環境上で保存したファイルがデータ管理画面のユーザファイル一覧に表示されます。

作成するディレクトリ名、ファイル名には以下の制約があります。
①データ管理画面から使用するデータをアップロード

②Docker環境一覧画面から実行したDocker環境へのアクセス

③Jupyter Notebook画面の表示

④アップロードファイルの確認


⑤アップロードファイルの移動
s3 フォルダ上ではデータ更新、保存が保証されませんので必ずコンテナ上に移動して利用ください。


⑥解析結果の保存
コンテナ上で出力した解析結果を取得する場合、s3フォルダに格納することで、AMED データ利活用プラットフォームアプリケーションからのダウンロードが可能となります。
s3フォルダに保存できるファイルのサイズの合計は10GBを上限としています。10GBを超過した場合、ファイルを削除しないと新たにファイルを格納できません。


Docker環境上で保存したファイルがデータ管理画面のユーザファイル一覧に表示されます。

作成するディレクトリ名、ファイル名には以下の制約があります。
| 項目名 | 制限 |
|---|---|
| ディレクトリ名 ファイル名 | 以下の文字のみ使用されていること ・半角英数文字 [0-9][a-z][A-Z] ・半角感嘆符 [!] ・半角ハイフン [-] ・半角下線 [_] ・半角ピリオド [.] (半角ピリオドはファイル名の先頭には使用出来ません) ・半角アットマーク [@] ・半角等号 [=] ・半角カンマ [,] ・半角キャレット [^] ・半角シャープ記号 [#] ・半角丸かっこ [()] ・半角中括弧 [{}] ・半角角括弧 [[]] |
9.3.2 Docker環境の停止
①実行中のDocker環境の確認
AMEDデータ利活用プラットフォームトップメニューから、予備的処理、Docker環境一覧を選択します。

②Docker環境の停止
利用が終了した実行中のDocker環境について停止を選択します。
コンテナ停止の際、解析用データの格納を行わなければ、コンテナ停止に伴いデータが消失しますので、保存が必要なデータがある場合は「9.3.1解析用データのアップロード、ダウンロード」を参照ください。


AMEDデータ利活用プラットフォームトップメニューから、予備的処理、Docker環境一覧を選択します。

②Docker環境の停止
利用が終了した実行中のDocker環境について停止を選択します。
コンテナ停止の際、解析用データの格納を行わなければ、コンテナ停止に伴いデータが消失しますので、保存が必要なデータがある場合は「9.3.1解析用データのアップロード、ダウンロード」を参照ください。


10 FAQ
| No | 質問 | 回答 |
|---|---|---|
| 1 | 暗証番号を忘れた場合は? | 暗証番号を初期化して、再度ご登録頂きます。 暗証番号の初期化をシステム管理者にご依頼ください。 |
| 2 | ワンタイムパスワード送信先のメールアドレスを変更したい場合は? | ユーザ情報変更を行いますので、メールアドレス変更をシステム管理にご依頼ください。 |
| 3 | 画面にスパコン接続リンクが表示されない場合は? | スパコン接続が可能なのは「連携システム接続」のみとなります。 アクセスしているのが「連携システム接続」用のURLかご確認ください。 |
| 4 | メタデータ検索画面に古い検索条件履歴が表示されない場合は? | 検索条件履歴に表示されるのは直近5件分の履歴となります。それより古い履歴は表示されませんので、再度検索条件を入力し直して検索を実行ください。 |
| 5 | 参画する研究計画プロジェクトが増えた場合は? | ユーザ情報変更を行いますので、研究計画プロジェクト追加をシステム管理にご依頼ください。 |

